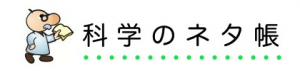【現場発信】業者不在(^^)のタブレット教育活用術〜使える12例〜

あなたは授業にタブレットをもっていっていますか?
興味はあるけど、使いこなせるか不安だ!
そんな方のために、
iPadを買う所から説明します!
導入にあたってはiPad初心者の通称「おじさん先生」との対話から生まれました。
目次
iPadを使ってみたいと思ったことはありませんか?
実際にぼくはiPadの初代が出た時に買ってきて、授業に導入してみました。
まったく使い物になりませんでした。
月日は流れ、iPadはどんどんと進化していきました。
そんな中、もう一度iPadの導入を考えて、買い直しました。最新のものにです。
そうしたところ、授業がいろいろと変わったんですよね。
大きな改革ではありませんが、iPadはたしかに改良をもたらすものではありました。
そんな現場での経験を小学校の教員の友達のある先生(通称おじさん先生)に話した所、
おじさん先生も興味をもって買ってみたい!という話になりました。
そんな先生とはじまった往復書簡をまとめて、こちらに紹介することにしました。
いろいろなテクニック、現場にそくしたものを紹介します。
ぜひ一度読んでみて、授業に導入してみてくださいね。
第1回 はじめに
iPadが教師にとって万能ツールになりつつあることはなんとなくわかっていても、
・実際に買ってみたら自分がつかいこなせるのか、
または
・買ったけどネットサーフィン以外に何につかったらいいのかわからない、
という人もいるかもしれません。
実はぼくがそうでした。ぼくはiPadの初代がでたときにすぐに飛びついて買いました。授業で使おうと思ったからです。しかし当時のiPadはアプリケーションもまだまだ少なく、また特定のアプリのみで、プロジェクターを使って映像を自由に映し出すこともできないもので、まさに、な~んにも教育に役立つ活用法ができずにいました。
「もうアップルに騙されないぞ」
強く誓ったものです。
しかし近年、様々な学校でのiPadの導入事例などをみて、再度iPadに関心をもちはじめました。またICT研究会にて、本校の教師の授業への導入事例を聞いて、「これは使えるかも!」と思い直し、もう一度挑戦をしようと思いました。
そして実際に使ってみると、教師にとって非常に便利なものだったのです。高校1年生からの「わかりやすい!」という反響がすごかったです(波動分野という動きがある分野だったためです)。またiPadが使えるようになると、授業でも、休み時間の個別指導でも使えました。さらには自宅からの動画講義配信にも使っています。
iPadを使ってみて、様々な使い方ができることに日々感動の毎日でした。そんな中、数年来、授業の進め方について教えていただいている、尊敬する50代の知り合いのベテラン教師(専門は理科、以後「おじさん先生」と表記します)から相談を持ちかけられました。
おじさん先生「iPadを買おうと思うけど、買ったあとに使いこなせる自信がないんだ。桑子君、教えてくれない?」
そこでiPadを買うところからはじめて、使い方までメールや実際にあって、iPadが授業で使えるように作業をしていきました。そしておじさん先生もぼくの教える方法を試し、授業に導入していきました。そんな中で、教えることによってより深く学びなおせたことと、また逆におじさん先生からiPadの使い方を、逆提案されて様々な用途へと応用していくことができました。
そんな中、先日おじさん先生からメールがきて、
「こんなにわかりやすく説明をしてくれる先生に出会ったことはありませんと、生徒に言われたよ!」
と喜びのメールをもらいました。このおじさん先生のように、タブレット端末を買いたいと思ったものの、何をどうすればいいのかわからない先生方も多いと思います。そこでこのおじさん先生に教えたことをまとめて、「ゼロからはじめるiPadの教育活用方法」について、みなさんにご紹介したいと思います(私が再度導入するときの忘備録でもあります)。
iPadを使うルールを明確にしよう
ただし注意点もあります。まず今回のマニュアルでは、「生徒1人に1台iPadを持たせて、それを活用すること」については述べません。それは今すぐに教師個人が努力をしてどうにかなるものではないからです。教師がちょっと手を伸ばせば、明日から活用できる、iPadを教師が活用することを念頭にしています。
またiPadなどのタブレット端末は、1つ1つのアプリケーションがどんなに教育的に良いものであっても、ゲームアプリを入れて遊ぶことや、ネットサーフィンやYoutube、SNSなど、消費に使う割合が多いことが危惧されます。ですから案にiPadを渡しても「消費」をするだけで、「創造」や「知識のインプット」にはなかなか生徒が使いこなせるとは思いません(大人でも無理でしょう)。
ただし、教師が「授業の目的」「仕事のみ」とルールを決めて、限定をした上でタブレット端末を使うことは、計り知れない効果があると思っております。おじさん先生もぼくも、その決めごとをしたことから、うまくいったようなものです。このマニュアルを読んだ方で、もし今後教育目的で買われる方がいらっしゃいましたら、仕事の目的とわりきってiPadを使ってほしいと思います。
また決してデジタル大好き人間が必要もなくiPadを取り入れてたマニュアルではないことに注意をしてください。私はデジタルが大好きではありません。どちらかといえばアナログのほうが好きです。絵をかくのはスケッチブック、テレビはみないでラジオ、手帳も紙の手帳を使っているという人間です。
授業でもプリントを作ることはよくあるのですが、できるかぎり板書を使いたい気持ちでいっぱいです(チョークの色の使い方、文字の大きさなどなど、おじさん先生のアナログのテクニックの数々にたくさんのことを学びましたし、「カッ!カッ!」っとチョークで黒板に書く音が好きです)。ワードもエクセルも大学時代にやっていたフォートランというプログラミング言語にしても、好きではありませんし、必要にせまられて覚えていきました。
iPadも同様です。できればそれらを使わないでできる効率的な方法を探して、使わないような方向にいつもいこうとしています。今回紹介する方法は、実際教育現場にiPadを取り入れた結果、使ったほうが効率的に教えることができるという事例を取り上げています。
第2回 iPadでいったい何ができるのか?
まずはiPadを買うことで何ができるようになるのかということについて述べたいと思います。それらの実現方法については後に具体的に説明します。
・教材の掲示ができる
現在使用している動画教材や写真、インターネットで探せるものほぼ全てを取り込むことができます。いままでなら重いPCをもっていき、教室で時間をかけてセッティング。起動にも時間がかかります。しかしiPadなら一瞬でつきます(プロジェクターの起動時間だけがネックです)。すぐに終了させられます。このことで待ち時間が減り、テンポの良い授業展開が可能になります。
・今まで作ってきたスライドを活用できる
パワーポイントなどのスライド教材を取り込むことができます。今まで作ってきた教材を活かすことができます。
・電子黒板のように利用することができる
iPadを電子黒板のように使えるアプリケーションがあり、写真の上からまたはプリントの穴埋めなどを、生徒といっしょに文字を書きながら説明することができます。これをプロジェクターに写して見せることで、まるで電子黒板のような授業展開ができます。
・個別質問へ対応できる
個別質問がきたときにも活躍します。iPadに全ての掲示用教材を入れておけば、休んだ生徒がいた場合や、質問にきた生徒に対して、授業内で見せたものと同じものをつかって気楽に説明できます。パソコンをもって説明するのとは精神的・時間的負担がまったく違います。また生徒のもってきた問題集を写真にとり、その写真の上から文字を書き込むこともできます。
・動画講義を作ることができる
動画講義を作るアプリケーションがあり、これをインターネット上にアップロードすることで、自宅学習までサポートできます。。
・教科特有のアプリが使える
オシロスコープアプリやグラフアプリなど、教科にあったアプリケーションが開発されています。それらは全てプロジェクターで画面にうつるため、掲示用教材として利用できます。またデジタル教科書を購入することによって、そこに入っている豊富な動画などの映像教材すべてを使うことができるようになります。
具体的な方法[準備編]
第3回 おじさん先生「iPadはどれを買えばいいのか?」
A 『小・大とありますが、大きいものを買いましょう』
Wi-Fiモデル、セルラーモデル、mini、Air…。iPadと一言でいっても、実は様々な種類のiPadがあります。小さいもの(iPad mini)を買おうか、大きいもの(iPad Air)を買おうか。ぼくはそのことに非常に迷いました。
結局iPadAirを思い切って買ったのですが、これが大正解でした。
個人的に使うのなら、持ち運びの良いiPad miniが良いでしょうが、「教育現場で使いたい!」それが目的なら、「できるだけ大きいもの」つまりiPad Airが良いと思います(今後もっと大きいサイズが出るのなら、そちらのほうが良いでしょう)。
それはなぜかというと、iPadは生徒全体に資料を掲示するためにプロジェクターに接続することも多くありますが、その他に生徒の個別質問に対応をするときなど「生徒に見せる場合」で使えるためです。この見せながらの指導の場面ではminiは小さすぎます。
そして見せながらの指導のさいにAirなら、生徒自身に数式を書かせたり、丸をつけさせたりすることもできます。
またiPadにはセルラーモデルとWi-Fiモデルがあります。
左がWi-Fiモデル、右がセルラーモデル(※1)
セルラーモデルを買って携帯電話の会社と契約すれば、携帯電波をiPadでも利用できます。つまりほぼ日本全国で常に回線がつながっています。しかしその分、携帯電話会社との契約によりけりですが、5000円程度のコストがかかります(2台携帯を契約しているのと同じことです)。
対してWi-Fiモデルは基本的気には回線は切断されている状態なので、月額でかかる料金はありません。
セルラーモデルでもWi-Fiモデルでもどちらでも良いのですが、経済的なことも考えて、ぼくはWi-Fiモデルにしました。おじさん先生にも同様にWi-Fiモデルをオススメし、Wi-Fiモデルを導入することになりました。Wi-Fiモデルでは不便ではないのか?と思われるかもしれませんが、もちろん別途インターネットに接続する環境を用意すれば問題はありません。
またiPadには○GBなどのハードディスクの容量があり、その容量によって値段が異なります。
16GB:51,800円 / 32GB:61,800円
64GB:71,800円 / 128GB:81,800円
(2014-01-05日現在)
容量は多いにこしたことはありませんが、初めて買う人が使うさいには、容量を最大限まで使うという教師は少ないと思います。後々必要になったら新たなものを買えばよいと思い切り、はじめは一番やすい容量の小さなモデルからスタートをすることを、おじさん先生にもおすすめしました。
※1 写真は公式サイト(http://store.apple.com/jp/ipad/)より引用(訪問日2014-01-05)
Q おじさん先生「ほかに買うものはある?」
A 『iPadカバー、フィルム、ペンの3つです』
iPadは画面を覆うフィルムやカバーが絶対に必要です。おすすめは純正のiPadカバー(Smart Cover)です。4000円もするもので、ぼくも買おうか買わまいか非常に迷いましたが、周りで使っている教員から使い心地などを教えてもらって、購入しました。

(※1)
マグネット形式で着脱が可能なので授業にもっていくときは外していくこともできますし、つけた状態でカバーを開いたり閉じたりすると勝手に画面がついたり消えたりするのが
とても便利でした。他社製のカバーも売られていますので、カバーと表面に貼る透明フィルムについては、長く使うためにはどれかを買いましょう。
またiPadに文字を書くために使うスタイラスペンについては、動画講義を作ったり、スライドを手書きで作るときに便利なのでそろえておきたいところです。とくにJot ClassicやJot Pro Dampeningというスタイラスペンが使いやすかったので、おじさん先生にもそちらをすすめました。
Jot ClassicやJot Pro Dampeningはペン先が小さくて見やすいのがポイントです。そのためペン先を見ながら文字を書くことができます。詳しくはこちらの記事にまとめてあります。
具体的な方法[基本編]
第4回 おじさん先生「よし買ったよ。次にすることは何?」
A 『通信環境をまずは整えてください』
自宅のパソコンとiPadを直接つなぐことにより、iTunesというフリーソフト(アップルが提供)を通して、データのやりとりはできます。
http://www.apple.com/jp/itunes/download/
データの転送方法は、以下のアップル公式HPに記載されています。
-
iTunes を起動します。
-
付属の USB ケーブルを使って iOS デバイスをコンピュータに接続し、右上のデバイスボタンをクリックします (iTunes Store を表示している場合は、右上の「ライブラリ」ボタンをクリックすると、デバイスボタンが表示されます)。タブの中には、それに対応したコンテンツがライブラリに入っていないと表示されないものもあります。たとえば、Podcast がライブラリに入っていない場合は、「Podcast」タブが表示されません。
-
各コンテンツタイプの設定は、それぞれのタブで行うことができます。たとえば、「ムービー」は「ムービー」タブで設定します。
-
同期するには、画面右下の「適用」をクリックします。
引用:http://support.apple.com/kb/ht1296?viewlocale=ja_JP&locale=ja_JP
訪問日(2014-01-07)
しかしよりiPadの性能を発揮するためには、高速の通信環境を整えることは避けて通れません。これはWi-FiモデルのiPadを買った方も、セルラーモデルのiPadを買った場合でも同様です。そのためには、モバイルの通信端末を持つ必要があります。通信環境があれば、自宅で作った教材を手間なくiPadに入れたり、また別のPCへ転送するなど、データのやりとりを自由に行うことができます。
なるべく費用をかけずに利用したいところですから、「Wi-Fiテザリング」の活用も考えられます。Wi-Fiテザリングとは、現在iPhoneなどの携帯端末の電波をWi-Fi経由で飛ばして、別の端末で利用することができるサービスです。これらの電話なら、月々あらたなコストを数百円かけるだけで、携帯電話経由でiPadをネット環境で使うことができます。
しかしテザリングつきのスマートフォンを使うと、スマートフォンの電池が減ってしまうことや、高速通信ではやや不安があることなどから、なかなか思い切ってiPadを使うことができません。
コストはかかるもの、余裕があればモバイルWi-Fiなどの通信機器を購入することがおすすめです。ぼくは月額およそ4000円かかる、UQコミュニケーションのwimax2+というものを契約しました。
Wi-Fi WALKER
参考サイト:http://www.uqwimax.jp/lp/wimax2plus_product/index.html
訪問日2014-01-07
これなら5秒でインターネットにつながり、最大で下り速度40Mbpsもあります。また自宅のインターネットも、このモバイル機器を使うようにしているので、大きな出費にはなっていません。
後日話しをきいたところ、おじさん先生もこちらの契約をしたそうです。そしてぼくもおじさん先生も大満足をしています。無線通信機器の進化は速いので、現在の状況などをもう一度ふまえて契約を検討してみてください。
コラム iPadをwifiをつかって接続する方法
まずモバイル通信機器の電源を入れてWi-Fiへとばします。Wi-Fiの通信設定は、「設定」から行います。Wi-FiをONにして、設定されているIDとパスワードを入れるだけで使えるようになります。一度設定をすると、近くに同じWi-Fi電波がある場合には、自動で接続するようになります。またWi-Fiを使わないときは、OFFにしておくことでiPadの電池の減りをおさえることができます。「設定アプリ」から設定をするのは面倒ですが、またiPadの画面の下側の縁に指をもってきて、上に持ち上げるようにスワイプするとコントロールセンターという、素早く設定変更ができる画面があらわれます。
Apple公式サイトより(※2)
Wi-Fiのマーク(漢字の「三」を上下ひっくりかえしたようなもの)を一度タップすればON・OFFが自由にできます)。
より詳しい設定方法は、Apple公式サイトのこちらを御覧ください。
http://support.apple.com/kb/HT5569?viewlocale=ja_JP
コントロールセンターについてアップルのマニュアルはこちらを御覧ください。
http://support.apple.com/kb/HT5858?viewlocale=ja_JP (※2)
続きはこちら
第5回 おじさん先生「チョークでiPadが汚れてしまう」
A 『ジェスチャーを覚えてください』
iPadは様々なアプリケーションを同時に動かして、それらのアプリケーション(ソフト)を切り替えながら使用するという利用方法を前提としています。そのためアプリケーションの切り替えは頻繁にすることになるのですが、ジェスチャ機能をおぼえておくと便利です。これを覚えることにより、チョークのついた手でiPadをさわるときに、画面以外の部分をさわることがなくなるため、長くきれいに使うことができます(ホームボタン(画面の下についている丸いボタン)などの実際にあるボタン(物理的なボタン)はできるだけ使わない方がよい)。
※ ホームボタン
5本指ジェスチャをおぼえましょう。
こちらの動画を御覧ください。
<ジェスチャ機能の使い方>
<アプリケーションを閉じる>
どのアプリケーションでも良いので開いた状態にしてください。指全部を画面に「パー」の状態でのせて、画面につけたまま手を閉じていってください。
アプリケーションが閉じられて、ホーム画面(デスクトップ画面)が表示されます。
<アプリケーションを切り替える>
アプリケーションを開いた状態にして、指全部を画面につけて、上方に持ち上げてください。すると現在立ち上げているアプリケーションが一覧で表示されます(これはホームボタン(画面の下についている丸いボタン)を2回連続でクリックしてもできますが、ホームボタンが汚れますので、こちらのジェスチャをおぼえましょう)。その中から好きなアプリケーションを選びます。
また他の方法としては、アプリケーションを開いた状態にして、指全部を画面にあてて「左」にスライドさせると、直前に使っていたアプリケーションにうつることができます。これを繰り返すことで、過去に使っていたアプリケーションに手軽にアクセスできます。
※ 動画でもこれらの使い方を説明しましたので、こちらを御覧ください。
ジェスチャ機能の使い方『iPad教育活用術』 http://youtu.be/ZnycQMf-FNU
○ 実際の授業中での使用例
例えば授業内でKeynoteというプレゼンテーション用のアプリケーション(後述します)を表示して、解説をしたとします。その途中で、授業内容に関係のある写真や動画を見せたいと思ったとします。Keynoteのアプリケーションをホームボタンを押して一度閉じて、他のアプリケーションを開くというのは少し時間がかかりますし、ボタンがチョークのついた指などで汚れます。
そこで5本指を画面にパーの状態でつけて、グーにしていくと、ホーム画面が表示されます。こうすると画面はチョークの粉で汚れるかもしれませんが、授業後に拭けばいいので気になりません(ボタンも拭けばいいとおもうかもしれませんが、溝にチョークの粉が入ってとれなくなる場合があります)。ホーム画面がでたら、写真や動画のアプリケーションを選びます。そして生徒に見せた後に、またプレゼンテーション用のアプリケーションKeynoteに戻りたいとします。このときはそのアプリケーションを開いた状態のままで、5本指をのせて、左方向にスライドさせると、Keynoteが表示されます。一度閉じてから押しなおしてもよいのですが、こちらのジェスチャを使うほうが時間をかけずに開くことができます。
このようにジェスチャーをおぼえると、iPadが汚れにくくなるばかりではなく、生徒の待ち時間が減り、テンポのよい授業展開ができるようになります。
第6回 おじさん先生「プレゼンソフトが使いたいんだけど」
A 『アプリの追加ですね!AppStoreを使います』
はじめから入っているデフォルトアプリケーションは、メールやインターネットを見るためのブラウザなど、基本的なものばかりで、そのほかにも教師が授業中で利用したい、様々なアプリケーションがあります。それらについては個別にApp Sotreというアプリでダウンロードをして入れていきます。App Storeを立ち上げたら、右上に表示される検索ボックス(虫眼鏡マークのついたところ)に、ダウンロードしたいアプリケーションの名前を入れてください。
例えば、先ほど紹介した教師必須のプレゼンテーションをするためのアプリケーション「Keynote」をダウンロードしてみましょう。検索ボックスに「Keynote」と打ち込みます。
するとKeynoteアプリが表示されますので、ボタンをおしてダウンロードをします。有料のソフトをダウンロードする場合には、クレジットカードも必要になるので用意しておきましょう。
右上のボックスに「keynote」と打ち込む
Keynoteのとなりにある「開く」を押す
○ iTunesを使う方法
その他の方法として、パソコンソフト「iTunes」を使う方法があります。
iTunes(フリーソフト):http://www.apple.com/jp/itunes/download/
1 パソコンに入れたソフトiTunesの中にあるApp Storeからアプリケーションをダウンロードします。
2 iPadのライトニングケーブルを使ってUSB経由でパソコンを接続します。
この作業をすると、自動的にバックアップ及びアプリケーションのインストールが始まります。どちらの方法でもかまいませんが、大きなファイルをダウンロードするときにはパソコンを経由で行うほうが、バックアップがとられることから安心だと思います。
第7回 おじさん先生「プロジェクターにつなぎたいのだけど」
A 『このケーブルをかってください!』
iPadとプロジェクターを接続するためのケーブル(Lightning – VGAアダプタ)を買いましょう。これがないとプロジェクターに接続ができません。5000円ちかくするので、かなりの高額(Aplleこんなので儲けてずるい)!でもこれを買わないと授業内で単なるベニヤ板と代わらない役たたず。しかたありませんが、買ってください。
参考ページ:Lightning – VGAアダプタ
※(HDMI端子がある場合はLightning Digital AVアダプタを使います。口の形をみて買いましょう)
接続方法は簡単です。iPadとこのアダプタをつなげて、また反対の口をプロジェクターとつなげます。
プロジェクターの外部入力をPCにすれば、つながります。これでiPadの画面にうつるものすべてが映し出されます。
例えばホワイトボードアプリを使えば、iPadの画面に書いたものが投影されたり、また様々なアプリが映し出されるので、教育現場では必須の機能となることでしょう。
電子黒板としても使えるアプリ(Explain Everythingを使っている様子)
動画はこちら
具体的な方法[応用編]
ここまでがiPadの基本操作編でした。まだまだはじめてだとわからないところもたくさんあると思いますが、これらの設定をしながら、実際に手を動かして慣れていきましょう。ここまでの内容は書店にいけばたくさんのiPadマニュアルが売られていますから、それらから写真付きでの解説が多いものを選んで購入しても良いと思います。
それでは、次により具体的な授業の場面の中で、おじさん先生といっしょに学んでいった授業で使えるiPadの使い方について見ていきたいと思います。
おじさん先生は、ここまで教えるとどんどん新たな使い方を考えだしていきました。ぼく自身考えつかなかったアイデアについても多く教えていただき、それらがiPadで実現できる方法を探っていきました。応用編では、そんなおじさん先生のアイデアも含めてご紹介いたします。
第8回 おじさん先生「今まで作ったスライドを使いたいんだけど」
A 『Keynoteアプリを使いましょう』
今まで作ってきたパワーポイントファイルなどのスライドファイルをそのままiPadからプロジェクターに投影してみましょう(事前にAppStoreから「Keynote」アプリをダウンロードしておきましょう)。
○ ファイルの送り方
Keynoteアプリケーションがインストールされていても、肝心のスライドファイルをいれないと意味がありません。いちから作っても良いとは思いますが、おじさん先生にように今まで蓄積されたPowerPoint教材スライドデータがあると思いますので、iPadへそれらのスライドデータを送って使いましょう。方法は、大きく分けると次の2つのやり方があります。
1 パソコン経由で送る
1つ目はiPadをパソコンとUSBケーブルでつないで、iTunes経由でKeynoteアプリの中にデータを入れる方法です。インストールされているアプリケーションの画面から、Keynoteを選んで送りたいデータファイルを選びます。このデータファイルは、Keynoteファイルはもちろんのこと、PowerPointファイルも選ぶことができます。
iTunesを開いて「App」をクリック
Keynoteを選び「Keynoteの書類」に入れる
2 インターネット経由で送る
もう1つがインターネット経由で送る方法です。もっとも簡単なのはパソコンのブラウザでGmailなどのインターネットメールを開き、メールの下書きなどの添付ファイルにつけて保存をしておきます。そしてiPadのブラウザからGmailを開けば、下書きファイルに保存されているので取り出すことができます。
<オンラインストレージDropBoxを使う>
ただしオンラインストレージサービスを使うとより簡単にパソコン〜iPad間でのファイルのやり取りが楽にできるようになります。この方法は、はじめの設定が面倒ですが、そこを乗り越えさえすれば、Gmailを使うよりもよっぽど便利また整理された形で利用できます。
オンラインストレージとは、オンライン上の自分だけのスペースにおくことができるサービスです。つまりオンラインに自分の領域ができ、そこにフォルダやファイルがおけるようになります。オンライン上にデータがあるため、どの端末からでもアクセスすることができます。そんなオンラインストレージサービスはDropbox、SugerSincなど様々あります。今回はDropBoxについて紹介します。
Dropbox:http://www.dropbox.com
<パソコン上での設定>
DropBoxはある一定の容量までは、無料で使うことができるサービスです。まずはパソコンの設定です。公式サイトからユーザー登録をします。ユーザー名とパスワードを忘れないようにしましょう(また専用のソフトを引き続きダウンロードしてインストールしてもよいですが、Web上からも利用できるので、必須ではありません)。
ユーザー登録後に、Web上(http://www.dropbox.com)からDropboxの個人アカウントのサイトにログインしてください。ユーザー名とパスワードを入力すると入ることができます。ここに教材ファイルをアップロードしていきます。
通常、このファイルは自分しか見ることができませんからご安心ください。注意点としては、万が一の情報流出などを考えると、教材は個人情報が入っていないもの、外部に流出したとしても問題のない情報のみにしましょう。
コラム パスワードは複雑に!
おじさん先生のパスワードの打ち込みをしている時に、なにやら単純だったので聞いてみたところ、おじさん先生はパスワードをいつも同じものを使っていました。これは大変危険です。ドロップボックスなどのオンラインストレージサービスでは、教材などの大切なファイルを置くことが多くなります。ドロップボックスのセキュリティーがいかにしっかりしていたとしても、パスワードとユーザー名を他と同じにしていれば、外部での情報流出によりおじさん先生の個人アカウントが乗っ取られるかもしれません。
じつはぼくは別のサービスで一度「乗っ取られた」ことがあります。アメリカのハッカーによってハッキングされました。そのようなことから、今ではパスワードを16文字以上にしています。セキュリティーの面を考えると、パスワードを他のものと併用することは絶対にいけません。数字、大文字、小文字を入れた8文字以上のもの用意したいところです。
<iPad上での設定>
次にiPadにDropboxのアプリケーションをダウンロードします。アプリケーションを開くと、はじめにユーザー名とパスワードが求められます。パソコンで設定したものと同じ形でログインしてください。するとなんと先ほどアップロードした教材ファイルが入っていることが確認できます。
これで自由にパソコンとiPadのファイルをやりとりすることができるようになりました。パソコン上からアクセスする、DropboxのWeb版はユーザーインターフェースがよく出来ていますので、マウスでのドラッグ・ドロップなどでアップロードできたり、フォルダへの移動もできますので、いろいろ試してみてください。
○ スライドファイルの開き方
DropBoxに入れたスライドファイルは、Keynoteに送って開くことができます。iPadのDropBoxアプリケーションで取り込みたいファイルを選びます。そして右上の「四角に上矢印」のボタンを押して(①)、「このアプリで開く」を押すと(②)、Keynoteが表示されます。
これを選ぶと、Keynoteに取り込まれて無事スライドが表示されます。このソフト内でも簡単な編集機能もありますから、図の位置を少し調整することも可能です。ただし取り込む際にパワーポイントファイルの場合は、文字や図の位置が少しずれる場合があります。取り込んだ後簡単に確認し、直しておきましょう。またアニメーションを多様している場合は特に注意が必要です。しっかりと動くのかを確認すると同時に、今後作るファイルについてはアニメーションはできるだけ使用しないような作り方をすると良いでしょう。
こちらに動画で取り込み方を取りましたので、合わせてご確認ください。
Dropboxからの取り込み方法動画 http://youtu.be/NL8yenK9XMk
書籍としてはこちらがオススメです。

iPhone/iPadではじめるファイル共…
第9回 おじさん先生「プロジェクターのON・OFFで時間がとられてしまうのはどうにかならない?」
A 『黒ページを使いましょう』
プロジェクターの電源を切りたい場合、「OFF」のボタンを押しても、多くのプロジェクターは瞬間に電源がOFFになるわけではありません。使用したことにより温まったプロジェクターを冷やすために、ファンがまわりはじめて冷やす作業が始まります。その後電源が切れます。また間違って切ってしまった場合や、切ってからまたすぐにつけたい場合、再度電源を入れるためには、冷やす作業を待ってからでないとつかないため時間のロスが馬鹿になりません。
かといってプロジェクターの電源をつけたままにしておくと、ブルーの設定画面が出続けていて、黒板を使うときに支障が出てしまいます。そこで一面「黒のスライド」を予め用意しておくことをおすすめします。
このようにしておき、プロジェクターを使いたくないときには、黒のスライド画面を表示させておくと、プロジェクターから黒が映し出される、つまりほぼプロジェクターはほぼ光を出さない状態となり、授業の邪魔にはなりません。
再度プロジェクターをつかって投影したい場合でも、プロジェクターの電源は実際には切っていませんから、すぐに使うことができ便利です。この方法はおじさん先生の疑問から、いっしょに考えて思いついた方法です。
第10回 おじさん先生「電子黒板みたいに、図表に書き込んだりしたいのだけど」
A『2つの方法があります。』
A1『白黒反転投影法というものがありますよ!』
T先生から教えていただいた方法に「白黒反転投影法」というものがあります。
まずスライドを黒背景にして、文字を白で予め書いておきます。このスライドをiPadとプロジェクターをつないで、スクリーン下げずに、黒板にそのまま投影をします。
最近のプロジェクターの電源は、教室の電気を消さなくても映る照度があるものが多いため、黒板にまるでチョークの白で文字を書いたように投影されます。
そして、この白字の上に、実際に追加したい文字をチョークで追加していくという方法です。この方法はiPadを必ずしも必要としないため、持ち運びのパソコンで実行することもできます。

応用例
どれが白黒反転投影法かわかりますか?
実はこの心臓がプロジェクターから映しだされています。
A2 『ExplainEverythingというアプリケーションを使いましょう』
授業準備が間に合わない!導入で使うスライドが作り切れていない!そんなときもあると思います。そんなときもiPadが活躍します。iPadにはまるで電子黒板のようにして使えるソフトがあるためです。それがExplain Everythingというアプリケーションです。
Explain Everything (iTunes Store)
Explain Everythingは複数のスライドを「手書きで」作ることも可能です。ぼくはこの機能を使って時間のないときは、朝の喫茶店で教材を作っています。手書きでちょっと「決まらない!」かもしれませんが、生徒に見せているとそんなに手書きでも気にならないようです。また写真やスライドファイルをこのアプリに取り込むこともできます。生徒に掲示しながら、その場で手書きの文字を加えていくことも可能です。その様子はまるで電子黒板のようです。
参考:http://youtu.be/qyqq_Ke0vS0
第11回 おじさん先生「他になにかできることはある?」
A 『いろいろありますよ!』
その他にもiPadには様々な教育目的の使い方ができます。
・動画講義が作ることができる
先ほど紹介した「Explain Everything」のアプリケーションを使うことにより、スクリーンキャストという動画講義を作成することができます。
その具体的な方法については、こちらにまとめておりますので、ご覧ください(また初心者の方のために動画授業でお馴染みの、田原真人先生が「Explain Everything」をつかった動画作成講座を開催するとのことです)。
・教科特有のアプリが使える
教科にあったアプリケーションが複数でています。例えば物理でいえば、オシロスコープのアプリ「Soundbeam」を使うと、全員で大きな画面でオシロスコープの様子を見ることができ非常に盛り上がりました。
Sound beam URL:https://itunes.apple.com/app/id494982357?mt=8
Sound Beamを使っている様子などについてはこちらにまとめましたので御覧ください。
また数学で使えるのは3Dのグラフを作ることができるアプリ「Quick Graph」も有効だと感じております。
Quick Graph
使い方などについてはこちらにまとめました。御覧ください。
そのほかにも、現在であれば生徒向けに「デジタル教科書」が複数の教科書会社から出版されています。これらの教科書には動画教材やインタラクティブなゲームのような教材がついてきます。これらの動画やインタラクティブな教材をおおきな画面で全員と見ることができることも、新しい可能性の1つだと感じています。
新編物理基礎(東京書籍)に入っているインタラクティブ教材の活用法については、
こちらにまとめました。御覧ください。
第12回 iPadは必須のアイテムではない。
以上でだいたいおじさん先生といっしょに行った、iPadを授業にとりいれるための設定やその方法の説明は終わりです。おじさん先生とiPadについて研究していて気がついたことは、ICTの導入については、その善し悪しをつきつめていくと、最終的には教育論へとたどりつくことでした。
つまりデジタルかアナログかに関わらず、今できる「全ての事」を学び・検討して、生徒にとって有益となるものを考える、その見極めには、各教師の教育論が必要だということです。
iPadの使い方には教育論が必須
今回のおじさん先生はベテランの先生で、そんな教育論についてしっかりしたものがありました。おじさん先生がiPadを使いこなせたのは、結局はおじさん先生の教育論がしっかりしていたからにほかなりません。この教育論について、おじさん先生から逆にぼくはたくさん学ばせていただきました。おじさん先生は小学校の先生なので、「ファシリテーション能力」が高く、「なぜそれを使うのか」をよく考えている人です。
このことから、iPadという道具はベテランの先生であればあるほど、実はデジタルに慣れた世代よりも、よっぽどうまくiPadを使いこなせるということがわかりました。
私もまだまだ試験的な使い方も多く、わからないことがたくさんあります。ぜひ様々な先生方と手を取り合って、知恵を共有し、生徒にとって有益な授業展開の1つの道具として使えるようにしていきましょう。
これで終わりです!タブレットの使い方についての講演会を行っていました。
- 第65回長野県理化学会総会・理科教育研究大会にて、『現場発信! タブレット端末「本当に」使える3つの活用法』という講演(1時間30分)を行いました。 長野 (2015/08/8)
※ 名古屋で行ったものとは別の内容でお話をしました。 - 東京書籍主催『もう振り回されない!明日から使えるタブレット活用3つのコツ』 名古屋(2015.2.14)
Podcast用、音声ファイルはこちら。
教育関係やICTなど、講演などのご依頼などございましたら、こちらまでご連絡ください。
参考リンク:iPadおすすめの小物

スマートカバー

Adonit Jot Pro Dampening スマート…
写真
ニュースレター
・ニュースレターはブログでは載せられない情報を配信しています。
[subscribe2]
・動画授業をはじめました。登録はこちらからお願いします。