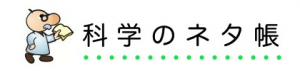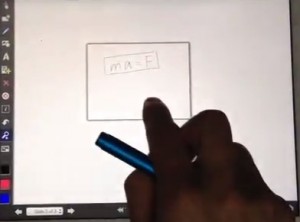神アプリ!反転動画を作る「Explain Everything」のためにぼくはiPadを買った
サイエンストレーナーの桑子研です。
このアプリのためにぼくはiPadを買った!
「全て」を「説明」できる
#ExplainEverything の紹介です。
リモート授業のための動画を手軽に作りたい
新型コロナウィルスで在宅で教材を作っている先生も、また自宅で学習をしている生徒も多いと思います。プリントを配信はしているけれど、プリントだけではちょっと…、かといってリアルタイム授業もすべての授業行ったら生徒はずっとパソコンの画面を見続けることになりますから、目が疲れるし、生徒の通信環境も考えると現実的ではない。
ではどうするか。私の教えている理科などでいえば、プリントをGoogleクラスルームなどで配信して、必要な部分だけ動画配信をし、見れるようにしておくと良いのではないか、そんなことを考えています。ではどのようにして動画をつくればいいのか?動画作りも大変なんでしょう?動画の作成技術を学ばなければいけません。
ちょっと面倒だな〜とおもった先生も多いでしょう。ぼくもそうでした。そんなときに、とってもオススメしたいのが、このアプリ「Explain Everything 」です(Basicをおすすめします。このアイコンです)。
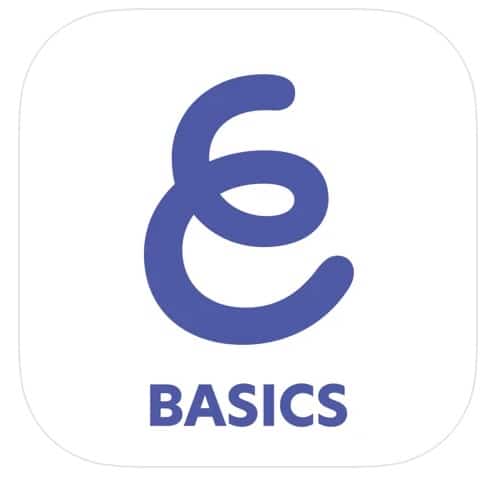
このアプリ、残念ながら2000円くらいしますが、すぐに取り返せる投資です。
私は実は数年前から、「このアプリの使い方を教えるオンライン型の授業」の講師を行っていました。当時流行っていた反転授業を行いたかったからです。そしてこのような事態になり、またこの機会に頻繁に使い始めました。今回はこのアプリについて紹介と、使い方をお伝えします。本当にかんたんなんです!
なお私が行っているリモート授業はこのような形です。もちろんExplainEverythingが大活躍です。iPadで気楽に作りたい!という人はこのアプリを超おすすめします。なおPCで無料で作りたい!という人はこちらの記事を御覧ください。
スクリーンキャスト動画を作るソフトの数々
まずスクリーンキャストの動画を作るソフトを紹介します。スクリーンキャストとは、教師の手元を撮影することができるソフトのことをいいます。たとえばぼくが最近つくったサンプル動画はこちらです。
サンプル動画1
サンプル動画2
これをみてわかるように、ぼくが決して教えるのがうまい!というわけではない汗、と思いますが、ちょっと生徒がひっかかりそうなところを、すぐの気楽に撮影できる、これがExplainEverythingの真骨頂。10分程度で作れました。とにかく簡単にできる、時間もあまりかからないから、長く続けられるのですね。
画面に声の説明とともに文字が書き込まれていき、まるで近くで授業を受けているような感じになりませんか?このように、授業を再現することができるのがスクリーンキャスト動画の良い所です。教師の顔が映像に出ないぶん、生徒も説明自体に集中することができます。
実はこのようなスクリーンキャストが簡単に作れるソフトはiPadにはたくさんあります。ぼくはとにかく片っ端から英語のサイトなどを訪問して調べていきました。日本のサイトにはなかなかまだ情報が載っていません。ぼくは次の5個のソフトを導入して、実際に使ってみました。メリットとデメリットはこちらです。
Show Me
メリット 非常に滑らかに線がかける。 デメリット ローカル(iPadの写真アプリに)に動画が保存できない。
Teach(Knowmia)
メリット ホワイトボードの右上に自分の顔も取り込むことができる。 デメリット ローカルに動画が保存できない。
ScreenChomp
メリット Youtubeに直接アップロードができる。 デメリット ちょっと見た目が幼稚、ローカルに保存できない。
Educreations
メリット メジャー、特設サイト充実。 デメリット ローカルに保存できない。
Doceri
メリット きれいな線がかける。 デメリット ローカルに保存ができない、広告が入っている。
これらを使ってももちろんかまいませんが、どのアプリにもメリット・デメリットがあります。デメリットはすでに改善されたものもあるかもしれません。ただぼくは動画データを自分の手元に「どうしても!」置きたかったので、このあたりは重視しました(手元にあれば、いろいろな用途、クラウドなど含めて使用できるからです)。操作性含めてすべてを満たしてくれるもの、それがExplainEverythingで、とんでもな「神アプリ!」でした。
とにかく簡単!使い方を動画と写真で紹介!
動画で最低限を紹介しました。まずは冒頭動画を御覧ください。同じ内容を次に写真で紹介します。
1 まずは新規作成を押します。
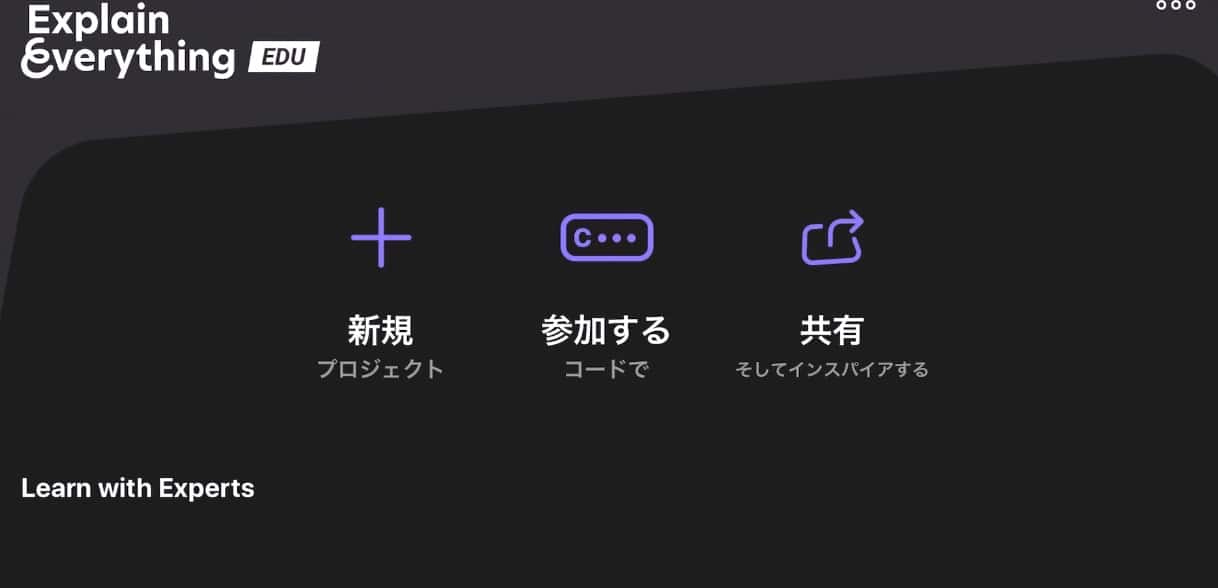
2 次に画像を挿入します。
クラウドもいろいろと連携しています。Dropbox、使えます。Onedrive、使えます!
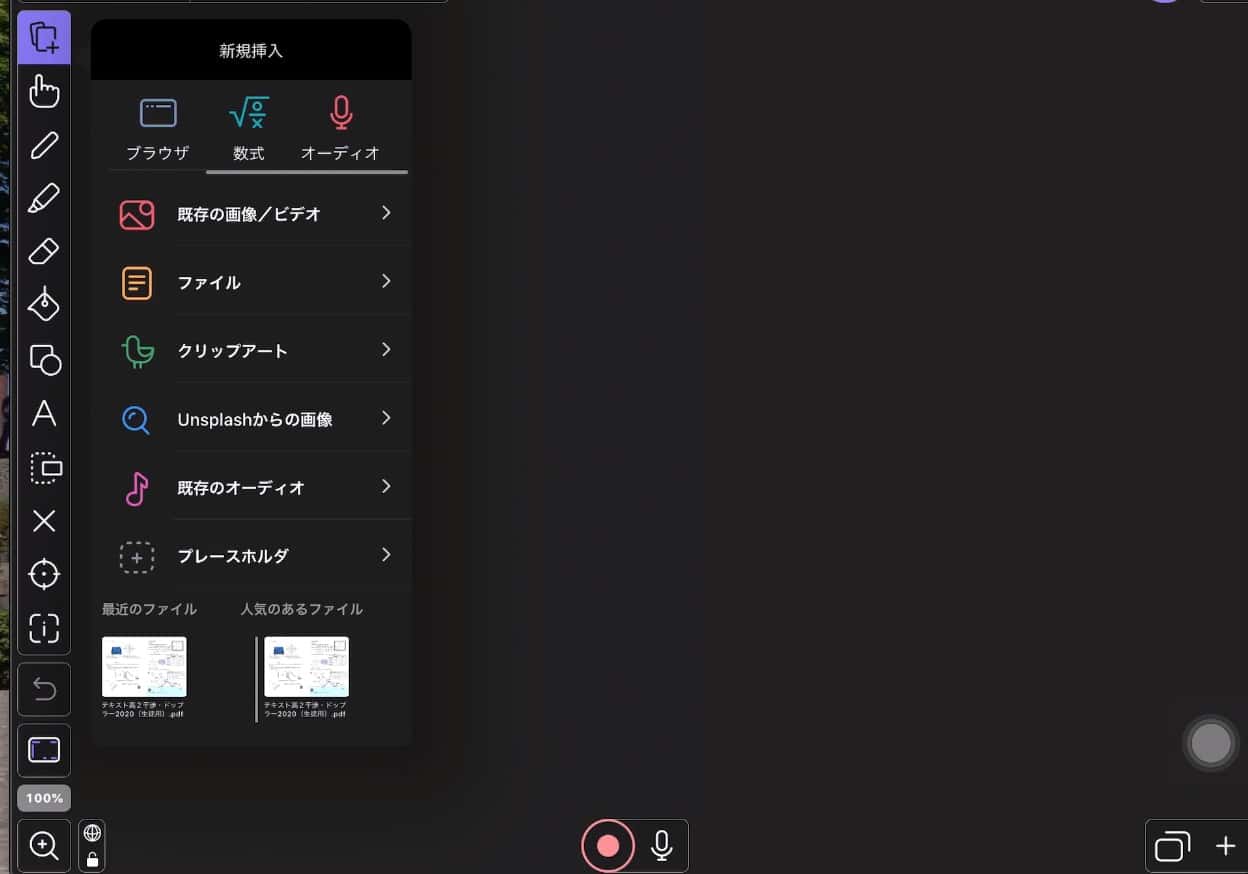
PDFファイルをOneDriveからもってくるときは、好きなページ数を選べます。今回は1、2ページを選択。
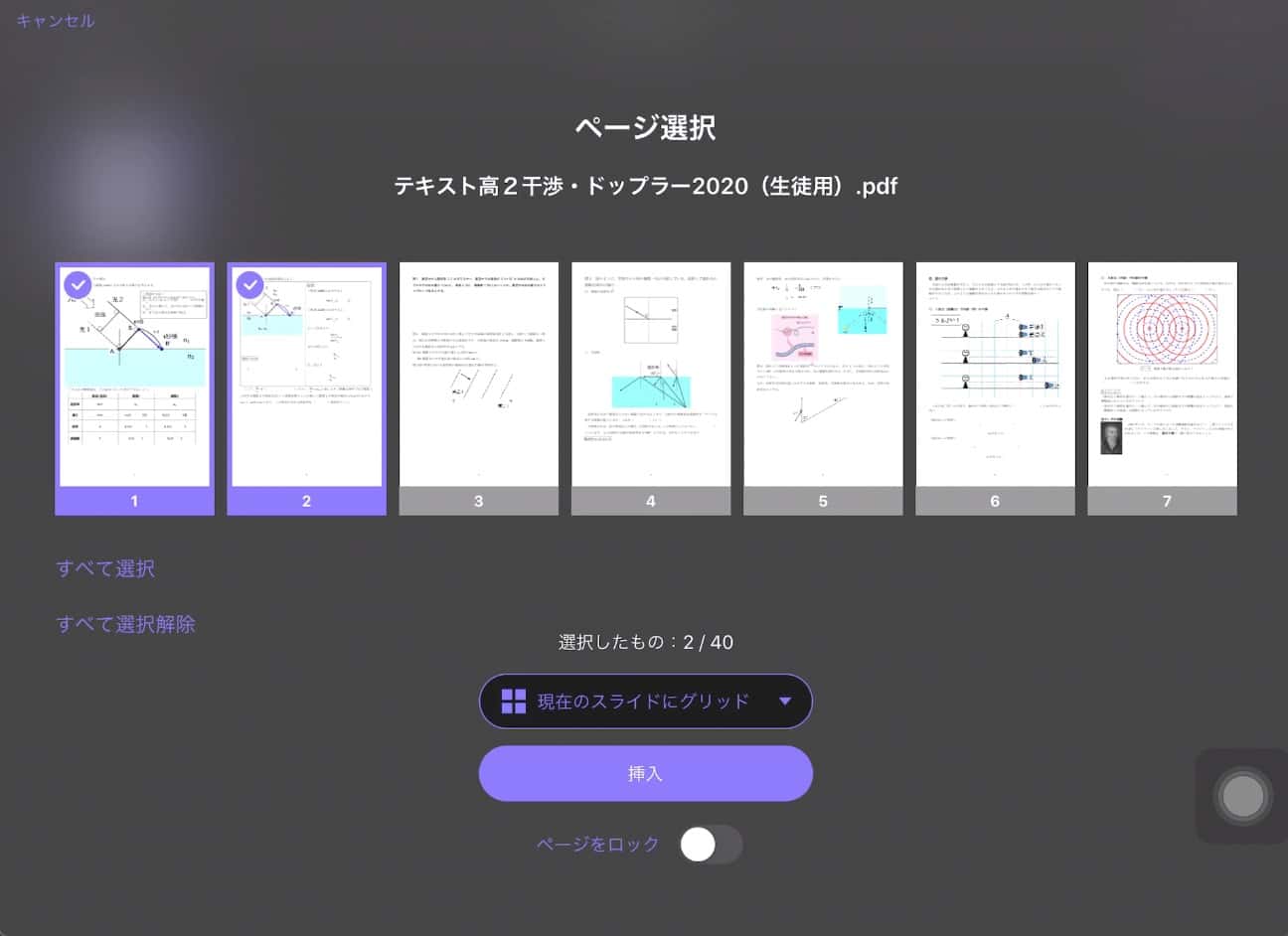
このように取り込まれます。
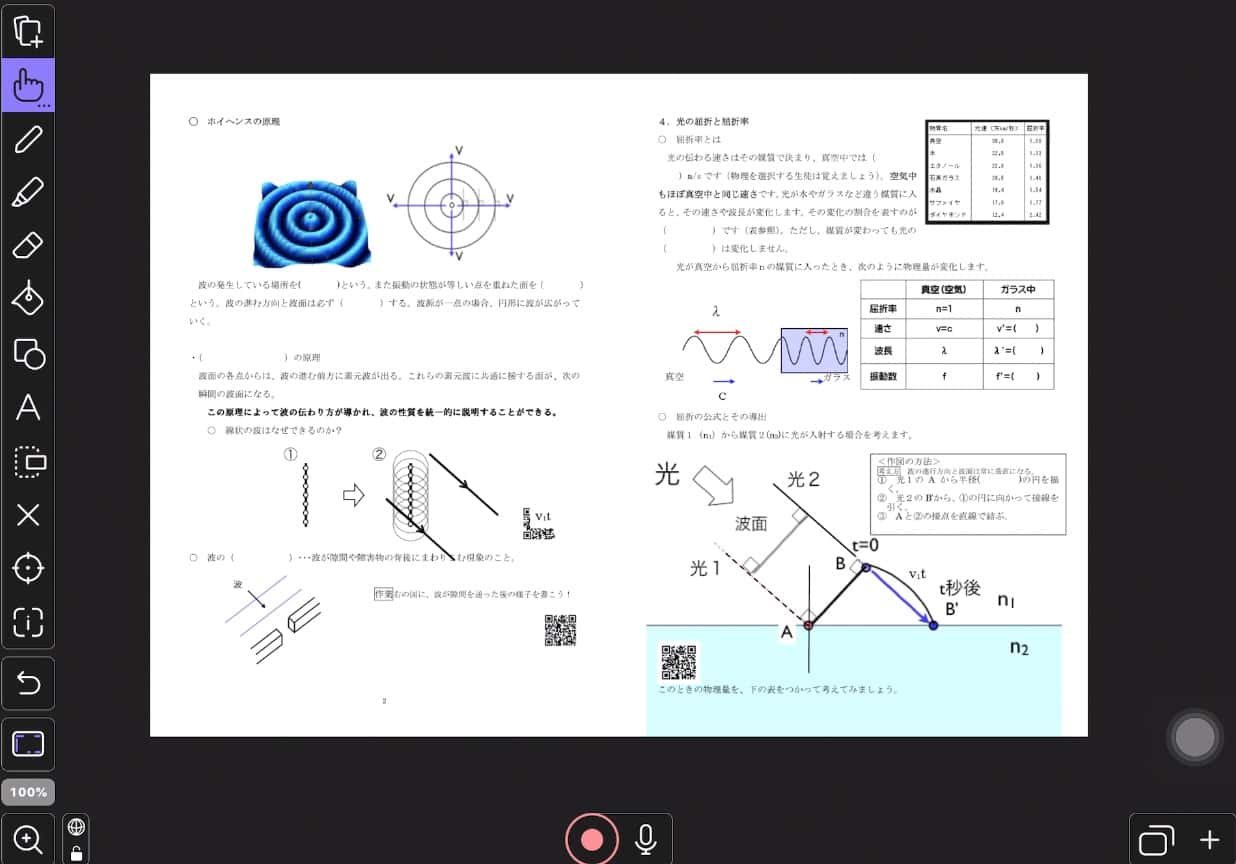
3 収録します。
下の赤丸ボタンをおしながら、画面にいろいろ描きながらその場で声を出して説明をしていきます。誰もいない部屋で撮影をしましょう。
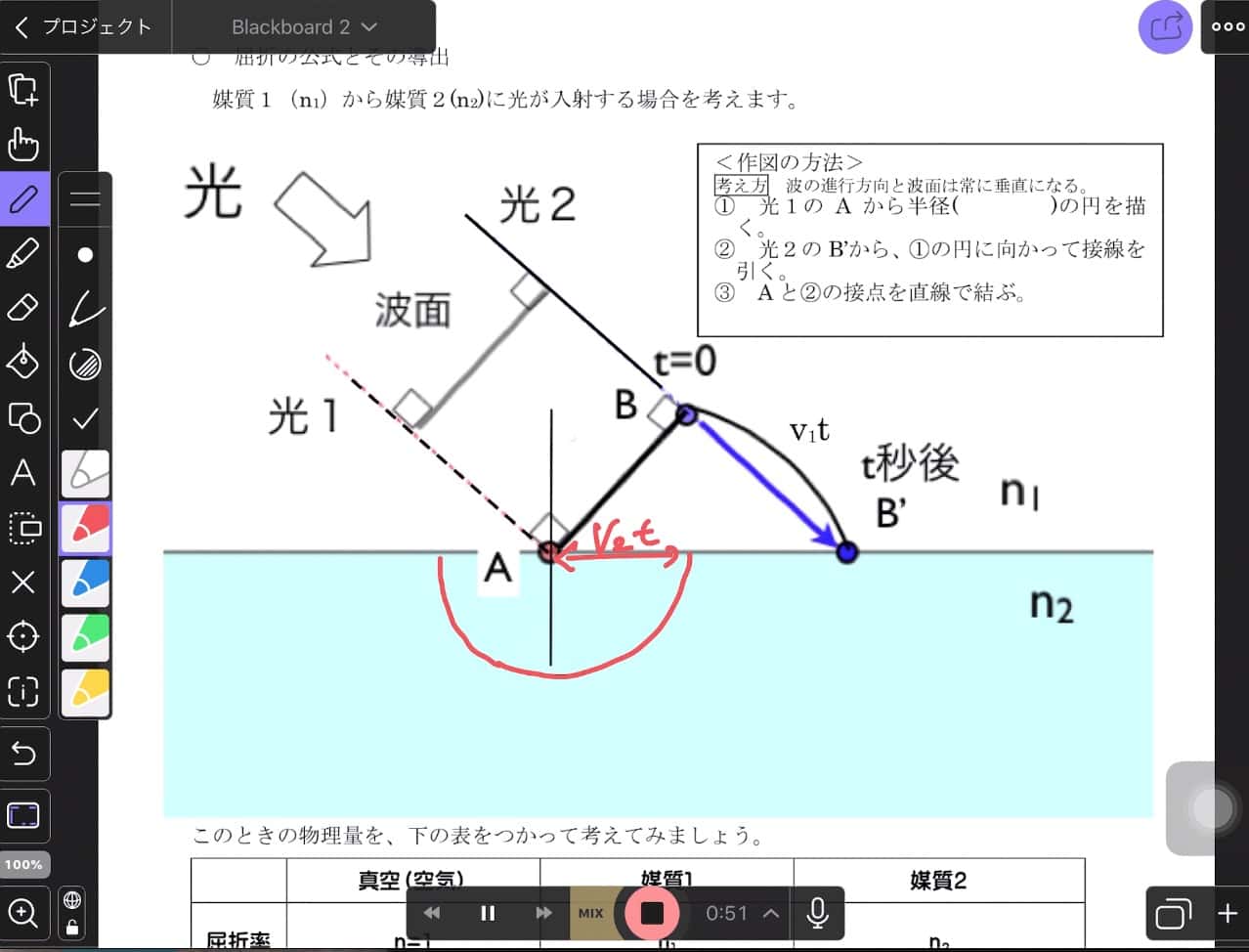
指も反応しますが、やはりApplePencilがほしいところですね。拡大縮小も、2本指タッチで簡単。
撮影後に、ちょっとこうしたかったなというところがあれば、そこから再撮影できます。これがめちゃくちゃ便利です!
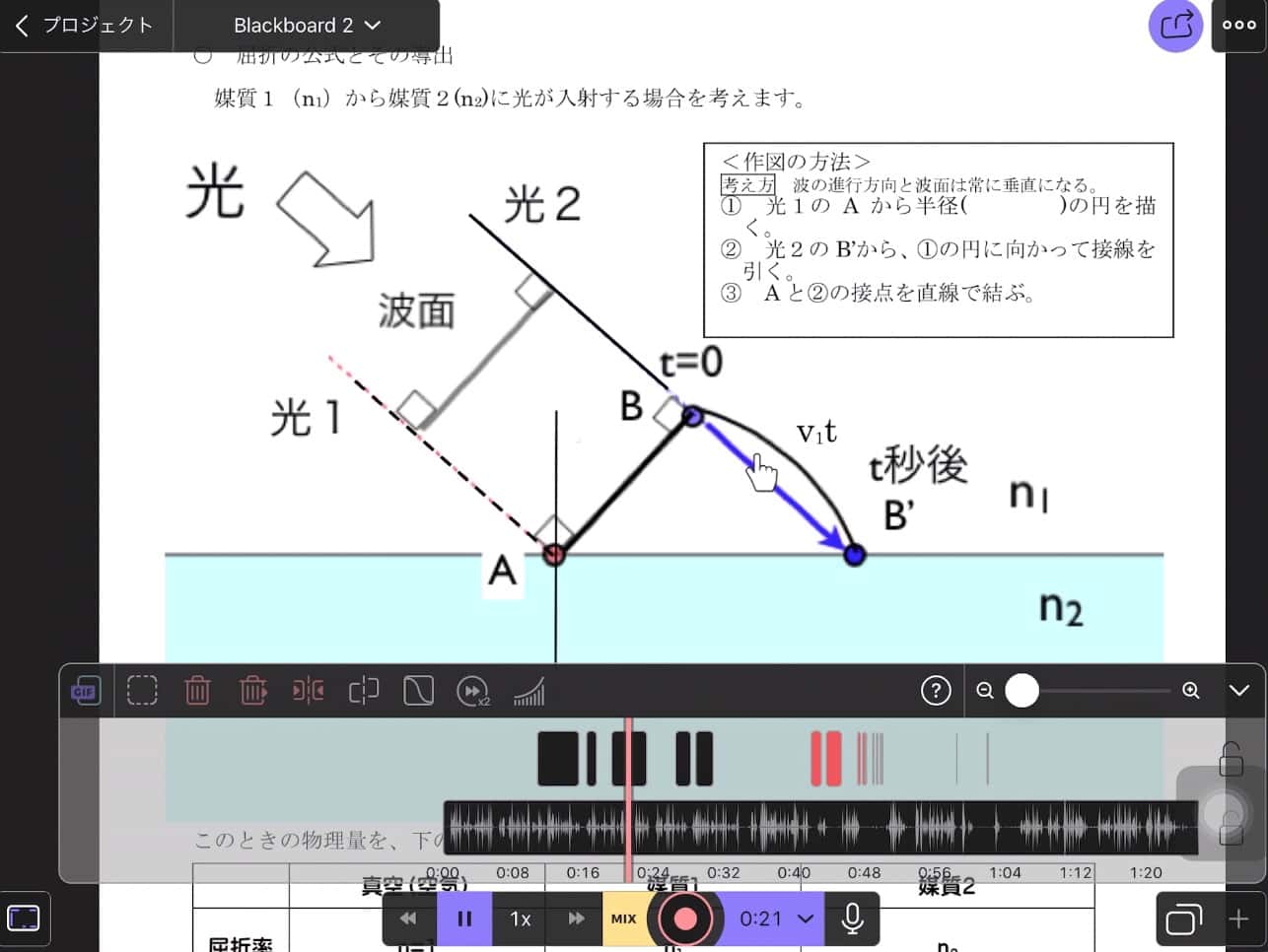
4 途中編集もできます。
ここでやり直したいと思ったら、カットでき、再収録ができます。
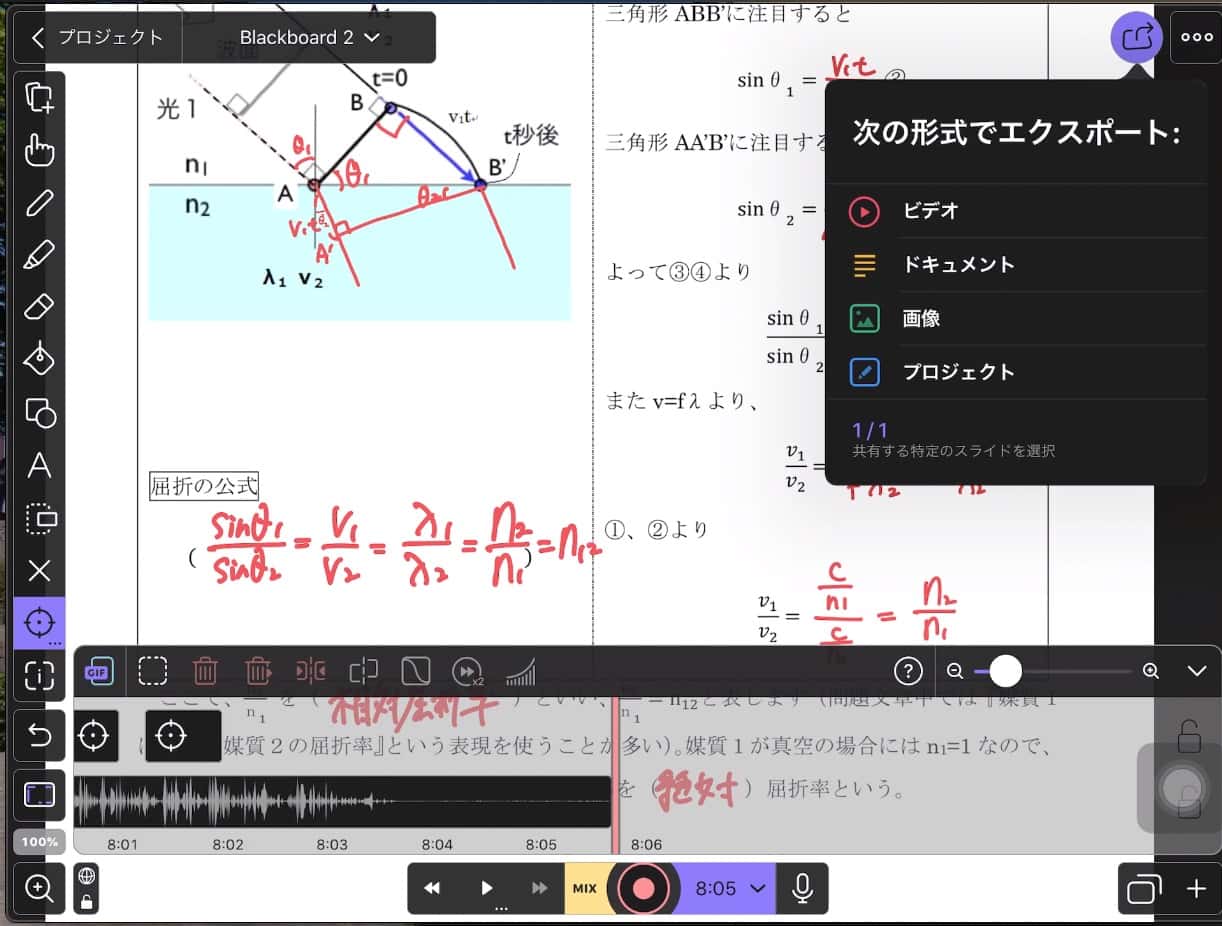
5 動画ファイルに書き出します。
すべて終わったら動画を書き出します。
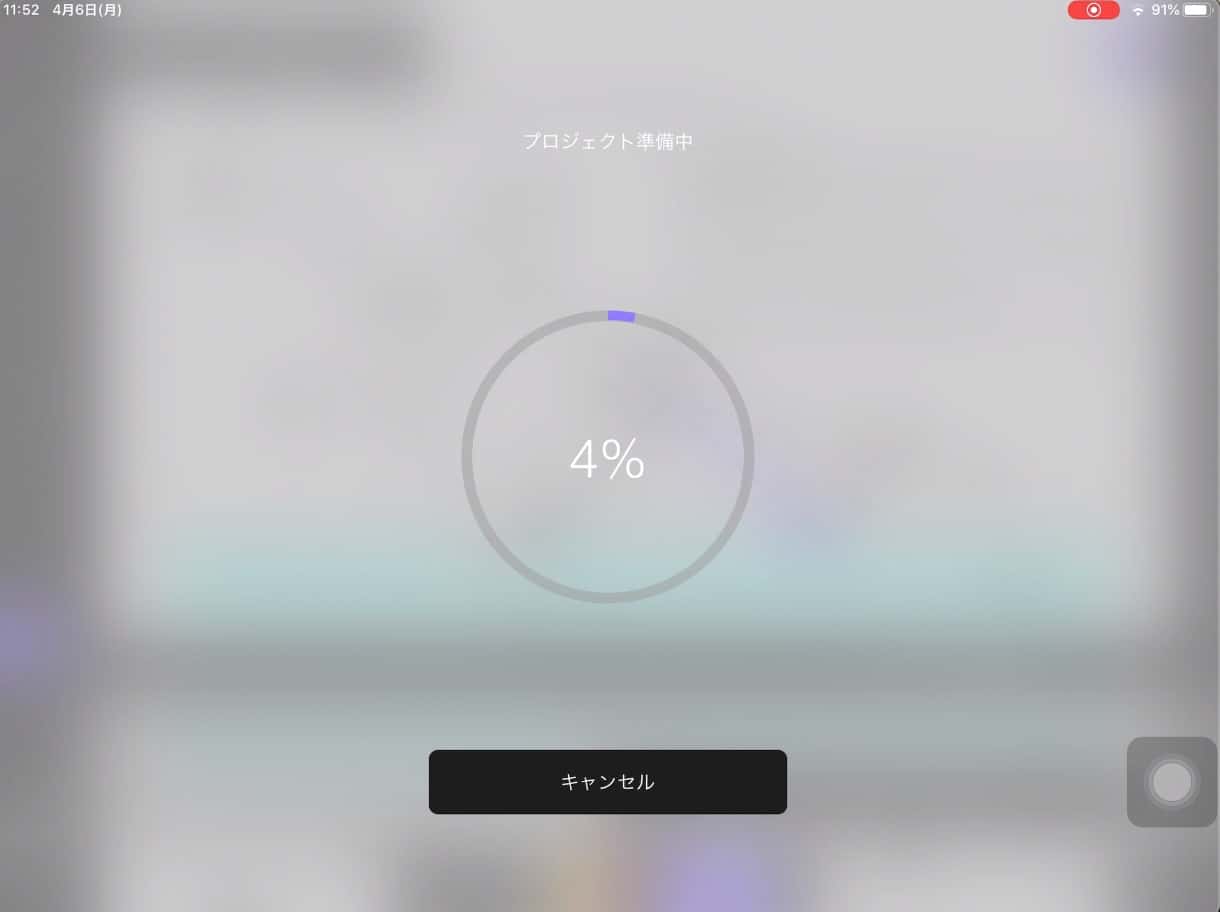
写真アプリに入ります。あとはどこに置くのも自由です。
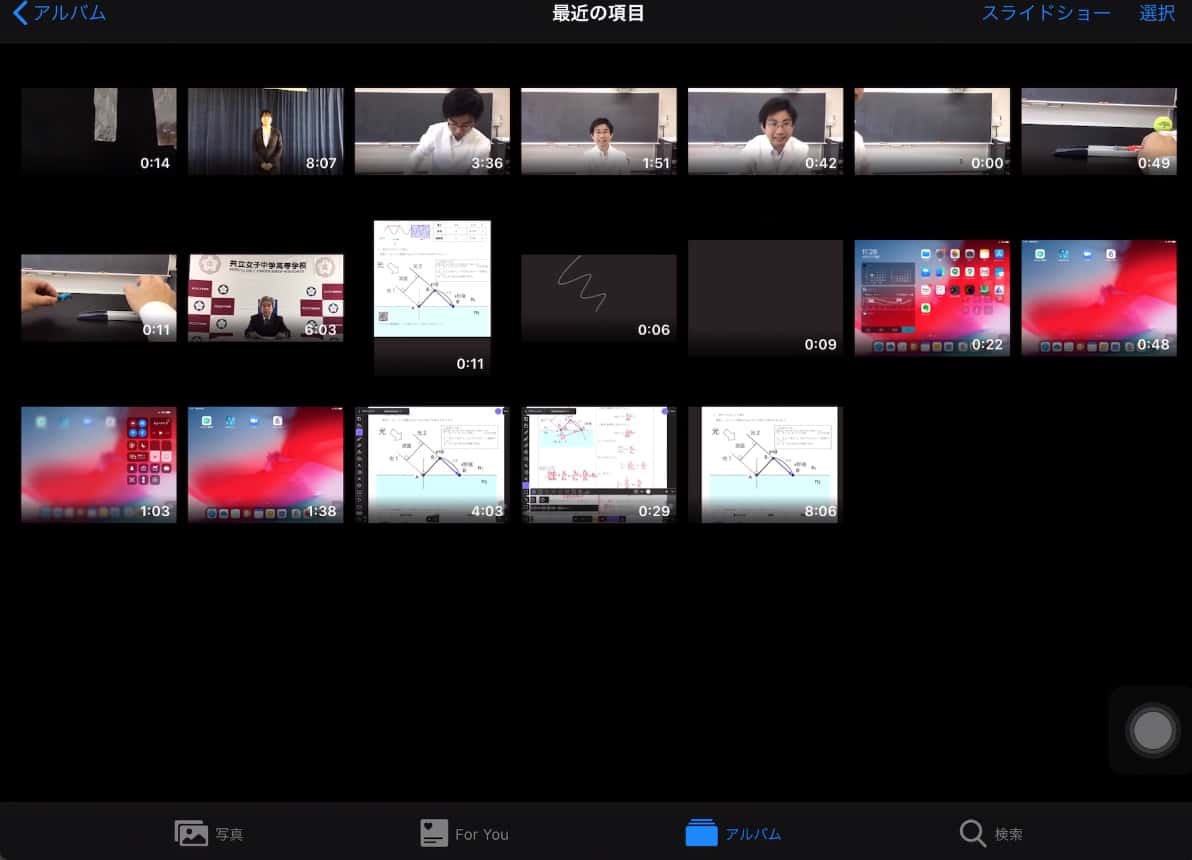
いやーすごいです!まさに神アプリ!すごいぞExplain Everything。繰り返しますが、このExplainEverythingは、Basic版をおすすめします。
ExplainEverythingのメニューの説明
すべてを使いこなす必要はまったくありませんが、メニューをざっと説明します。使用頻度も参考までに描きました。
1 画像などの素材の貼り付けです。使用頻度は高いです。
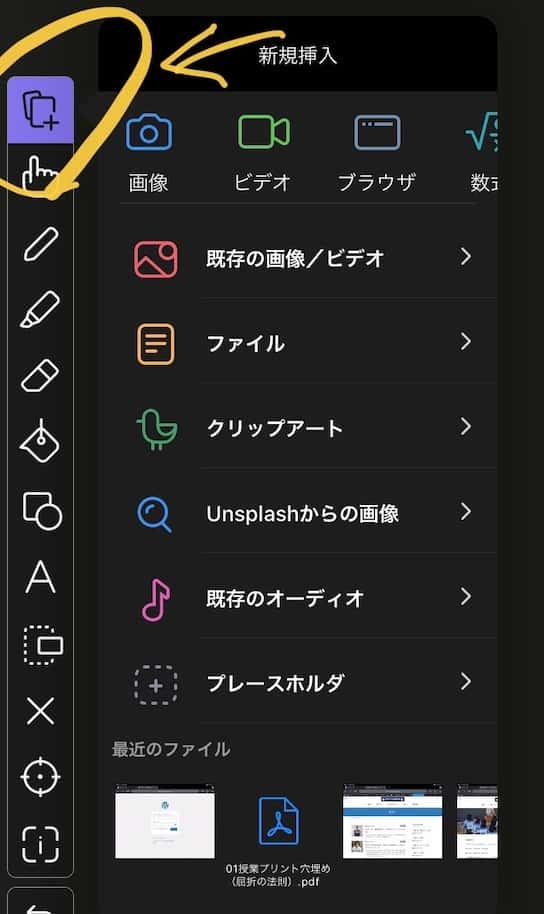
2 画像の移動、拡大・縮小、回転
鉛筆マークのときもピンチなどで拡大等はできるので、使用頻度はそれほど高くありません。
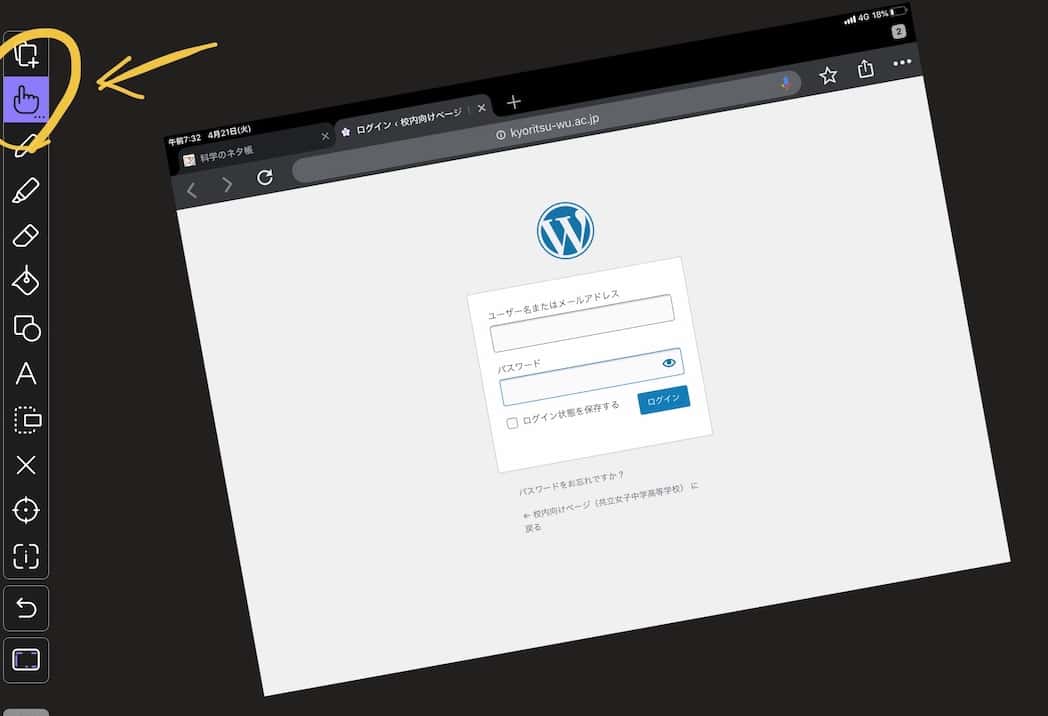
3 書き込み(ペンや蛍光ペンで) 使用頻度は高いです。
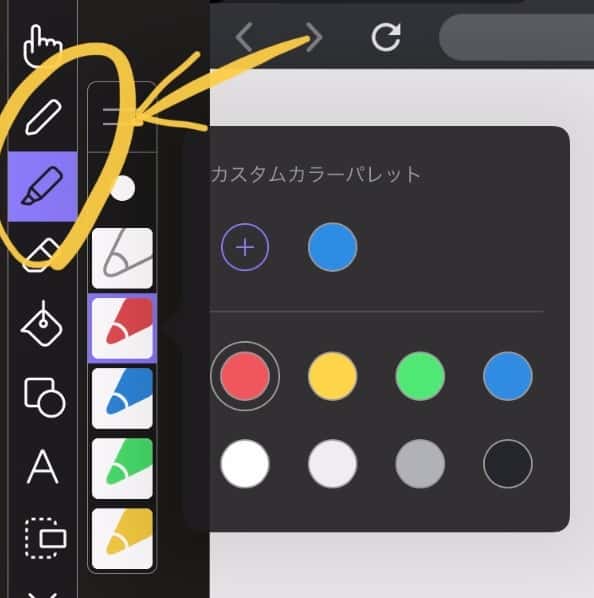
4 消しゴム 使用頻度は高いです。
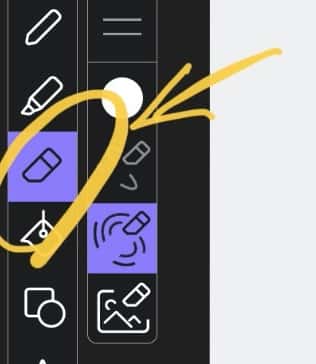
5 ペンキ(例では白かったところを赤で塗ってみました) あまり使いません。

6 図形の作成等 あまり使いません。
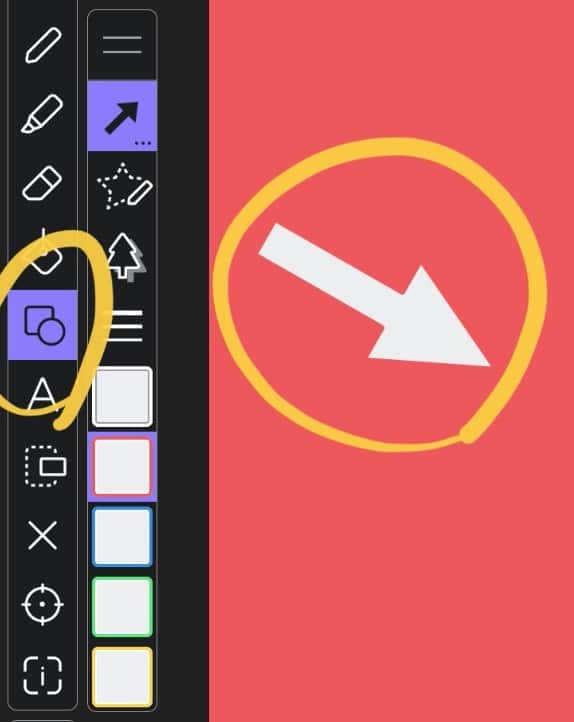
7 文字の挿入 あまり使いません。
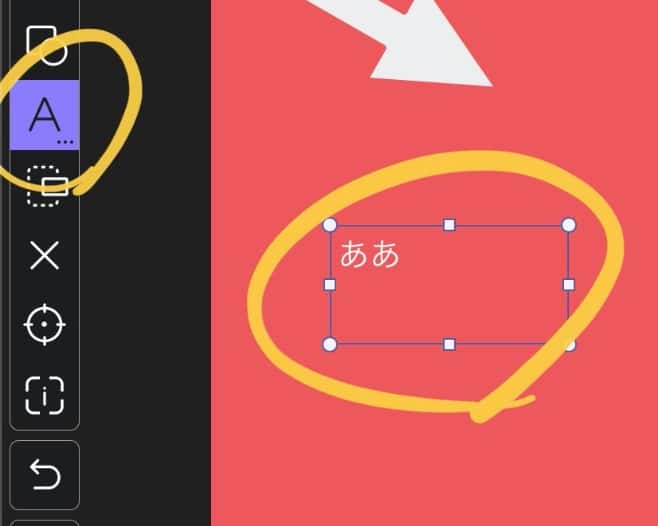
8 画面画像のコピー
例として、画面の一部をコピーしてみましあ。あまり使いません。
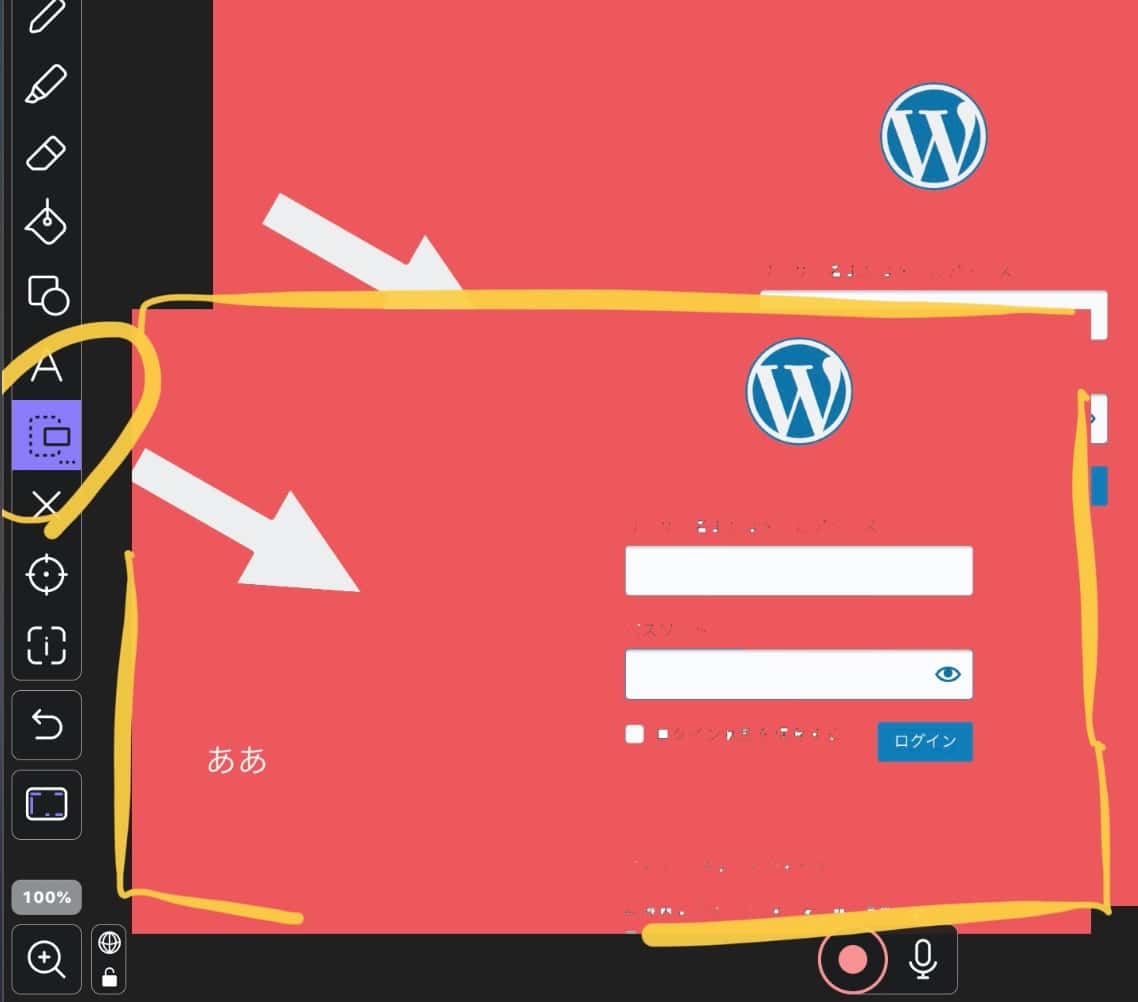
9 画像の消去 長押しのインフォメーションからの削除も可能です。
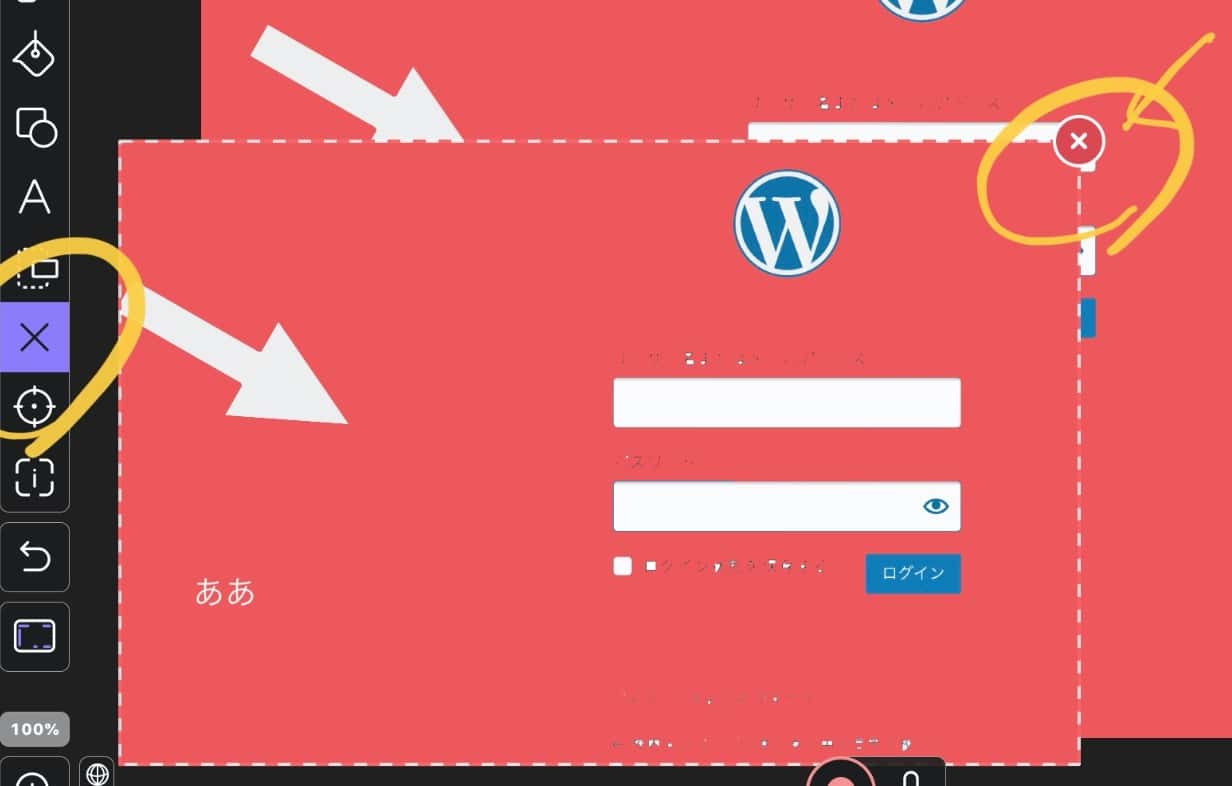
10 ポインター。かなり使用頻度が高いと思います。いろいろなポインターがありあす。
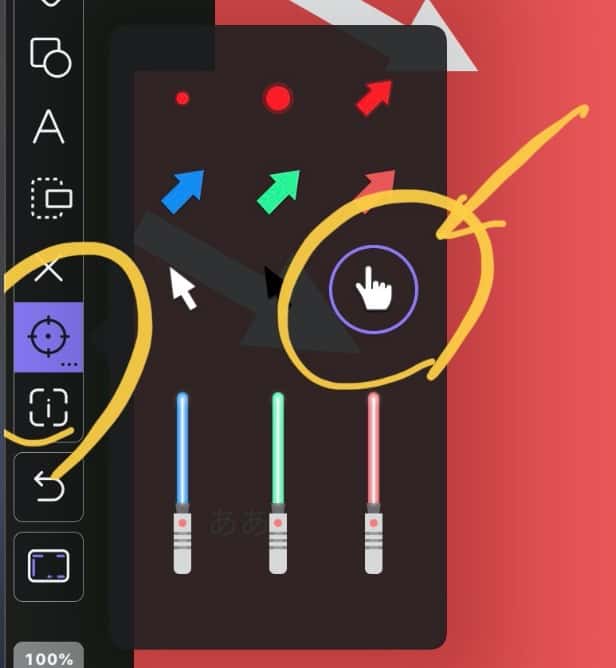
11 インフォメーション 使用頻度は高いです。
画像を読み込んだときに、私はすぐに「回転ロック」をかけます。これで画像が回転しなくなり、扱いやすくなります。
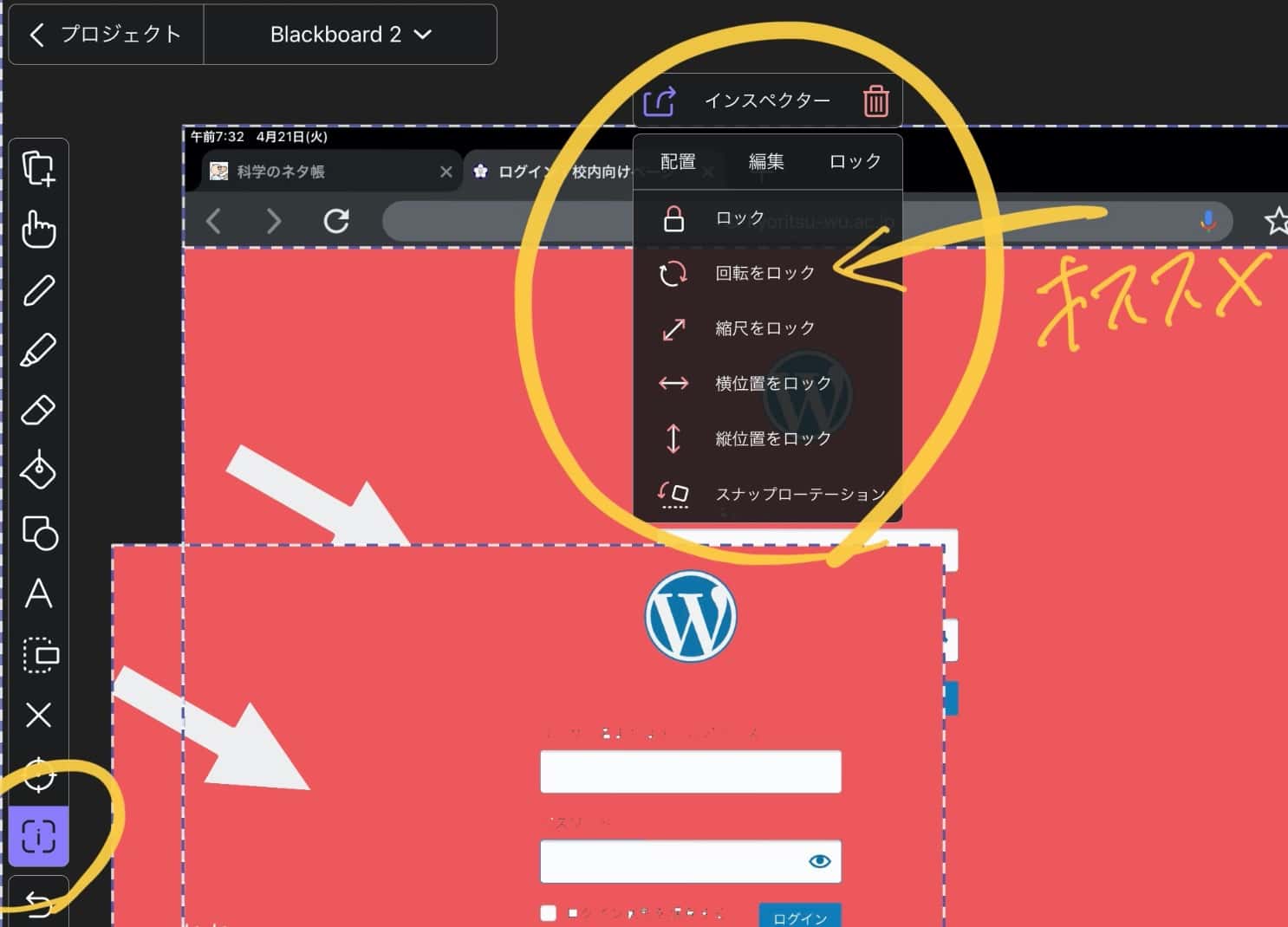
12 やり直しボタン 使用頻度は高いです。
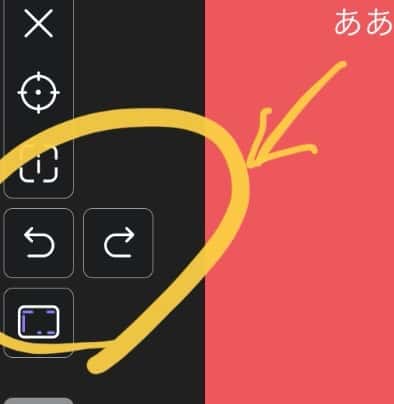
13 メニューの配置ボタン あまり使用しません。標準のままで普通はよいとおもいます。
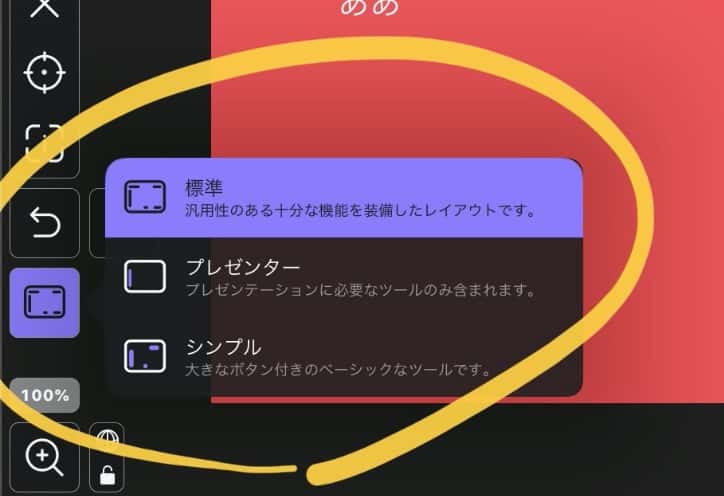
14 録画ボタン
画面録画をするときに使います。使用頻度はもちろん高いです。
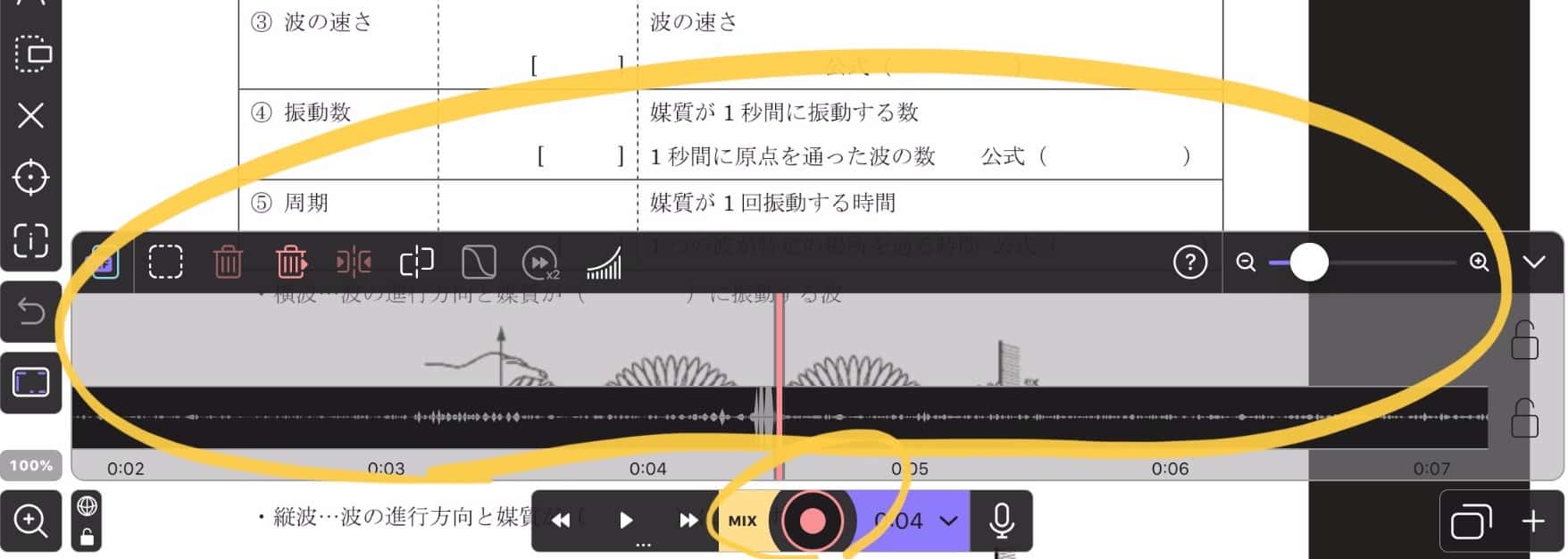
15 スライド行き来のボタン
スライドをたくさん作った場合に使用します。使用頻度は高いですね。
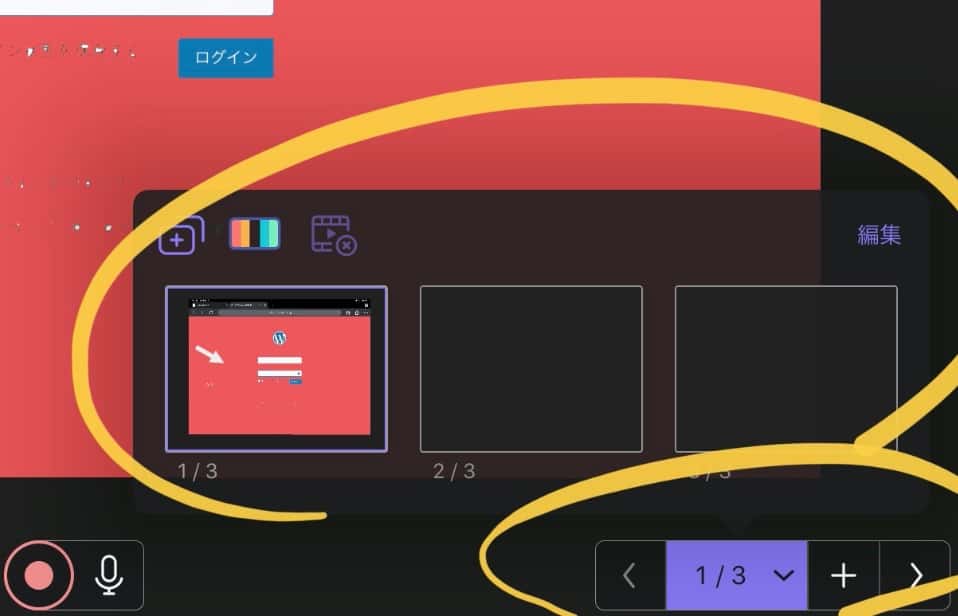
以上です。みなさんはどんなリモート授業を行っていますか?私は次のような感じで手探りですが行っています。ぜひ教えて下さいね。
EEも使用して、休校中の高校生向け教材の提供しています。困っているという他県の生徒の問い合わせから一般公開をしました。こちらをご覧ください。
無料でMeetを使って動画授業を作る方法についてまとめました。
リモート授業については海外の取り組み例などを参考にしています。
私のリモート授業に対する思いなど。
科学のタネを発信中!
ニュースレターを月1回配信しています。
[subscribe2]