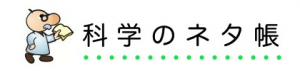無料でMeetで出来る!動画授業の作り方(リモート授業)
サイエンストレーナーの桑子研です。このサイトで科学を一緒に楽しみましょう。
まずはこちらの動画を御覧ください。驚くべきことです。無料で!そしてGoogleMeetでできちゃいます!なおパワポで作りたい方はこちらを御覧ください。
先日GoogleClassroomについて、「どこがく」さんの動画が参考になりました。そこでどの動画には何が書いているのか?ということを内部教員に向けた資料として作りました。これをブログでも公開した所、「どこがく」さんから、「ひとりMeet」で動画授業が作れる!という情報をいただき、早速自分でもやってみました。まずどこがくさんの動画がこちらです。その名も「ひとりMeet」。
そして作ってみたのがこちらの動画です。ぼくが結構好きなプレゼン手法、「もんたメソッド」と組み合わせて、中1理科1のポイントまとめとして作ってみました。本当に簡単に作ったものなので、一般公開するレベルではないかなとも思いますが、教員の顔も映って、教材をつかいながら説明できるこちらのような動画が出来上がりました(リンク先に限定公開しています)。
Meetで動画の作り方を解説!
この動画の作り方なのですが、「どこがく」さんでも公開されておりますが、内部の先生に向けて私も作ってみました。もしよろしければご覧ください(この記事のトップの内容と同じものです)。とっても面白く、また目から鱗のようなアイデア・そしてテクニックでした。まさかこんな方法があるとは!驚いているところです。
・パソコンで動画を作っている人
・すでにスライドなどの教材がたくさんある人
です。もしiPad等タブレットで作りたいという人は、ExplainEverythingがおすすめです。こちらの記事を御覧ください。
ここでは動画が手っ取り早いですが、その方法について写真をつけて紹介します。
1 スライドを用意する
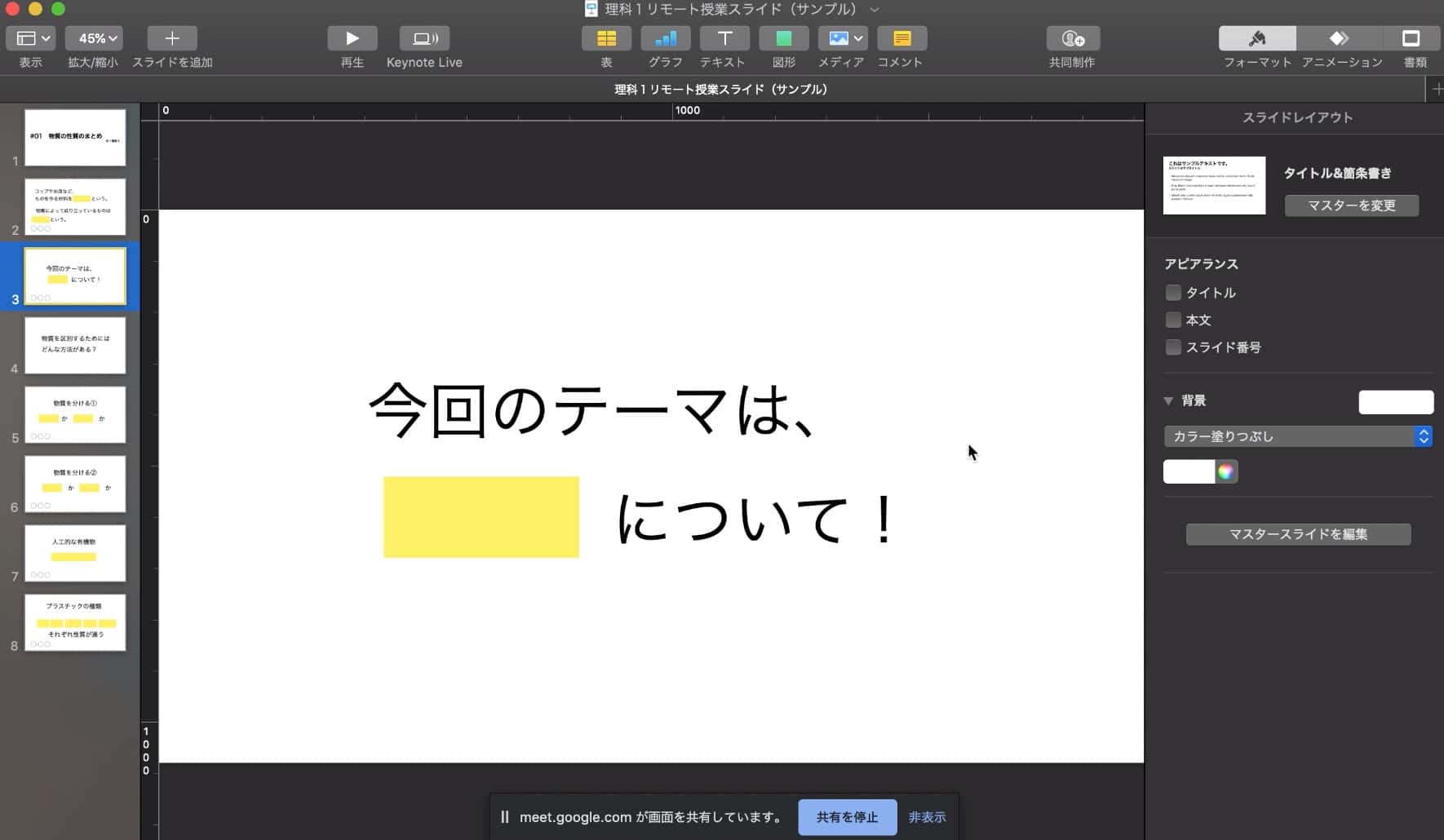
スライドを用意しましょう。もしかしたらどなたか参考にされるかもしれないと思い、こちらにダウンロードできるようにしておきます。ご入用ならどうぞ。
2 Meetを立ち上げる
GoogleからMeetを選びます。
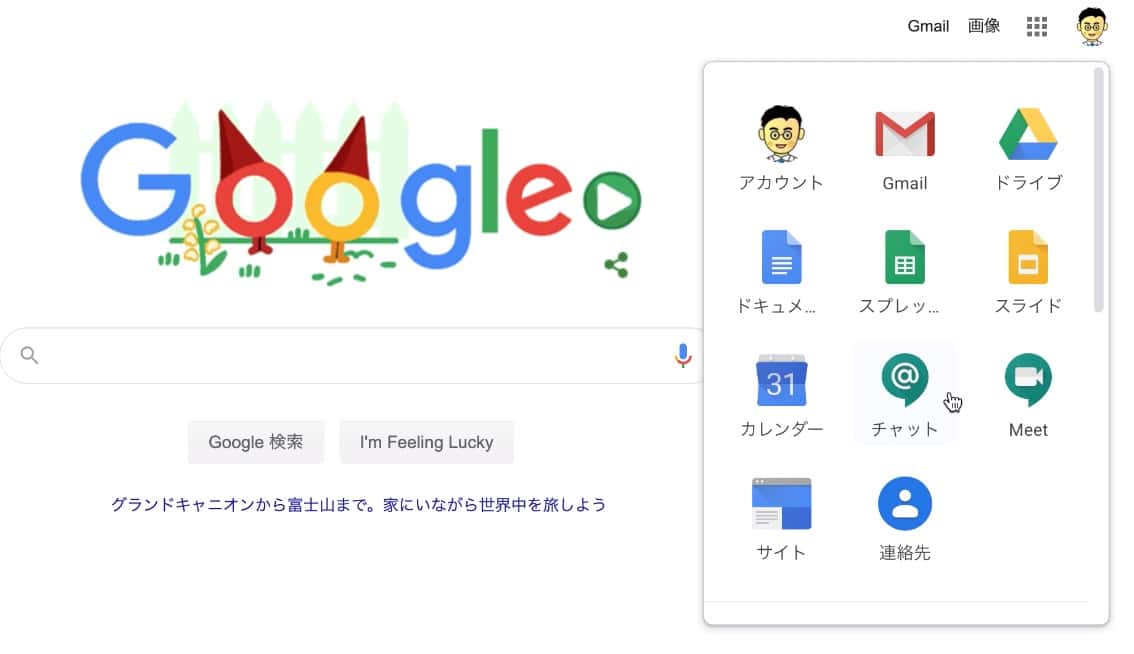
ミーティングに参加または開始をクリック

名前は適当に
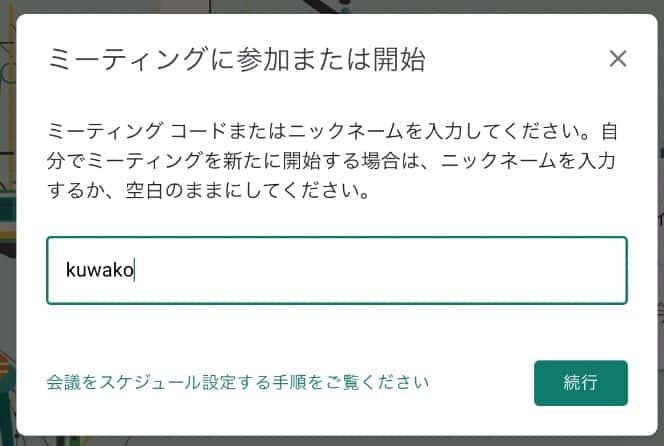
今すぐ参加をクリック
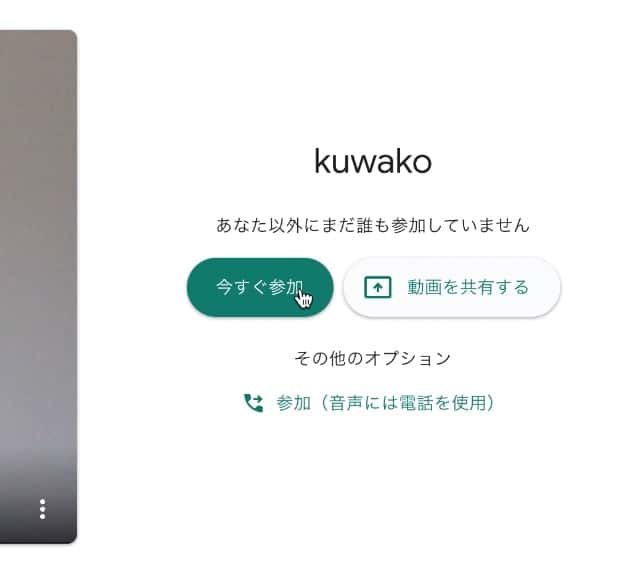
これはバツで消しましょう。
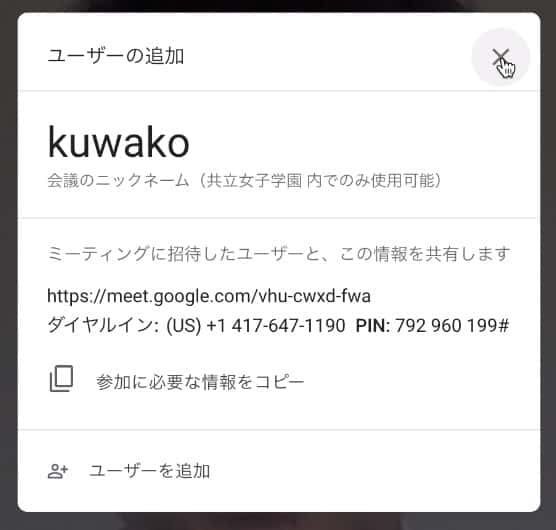
3 ミーティングを録画する
右下の「…」から、ミーティングを録画をクリックします。

4 スライド画面を共有して、収録する
右下の今すぐ表示から、あなたの全画面をクリック
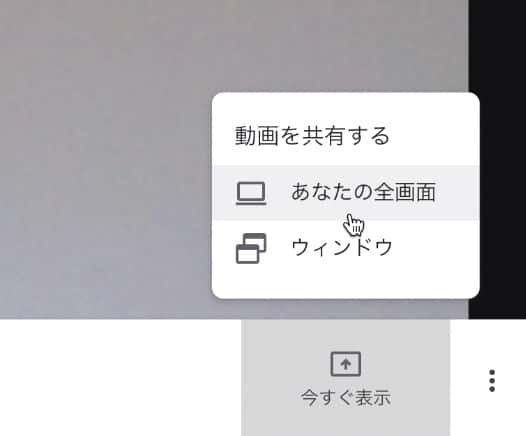
画面を選んで、選択します。選ばないと選択ボタンが押せないので注意!
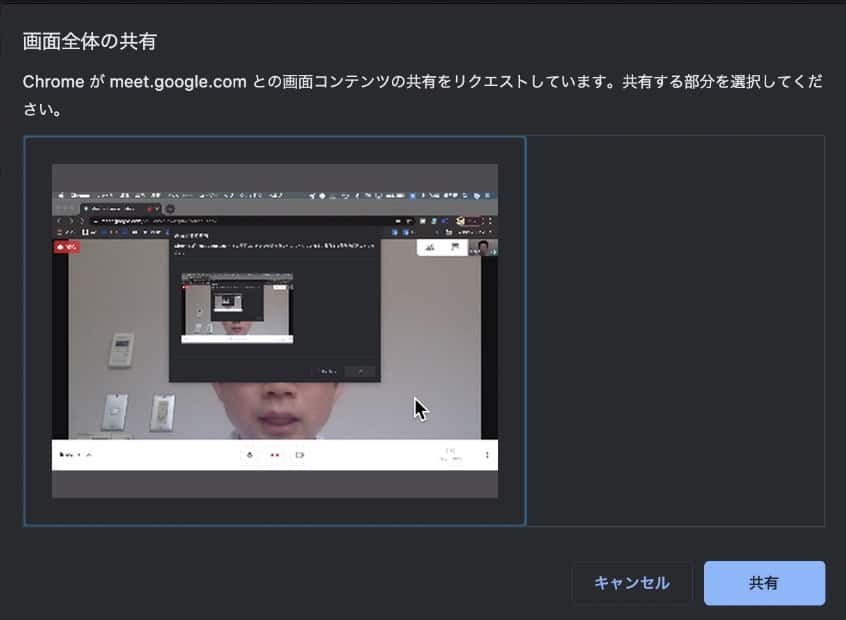
画面はこうなっていますが、これでOK。
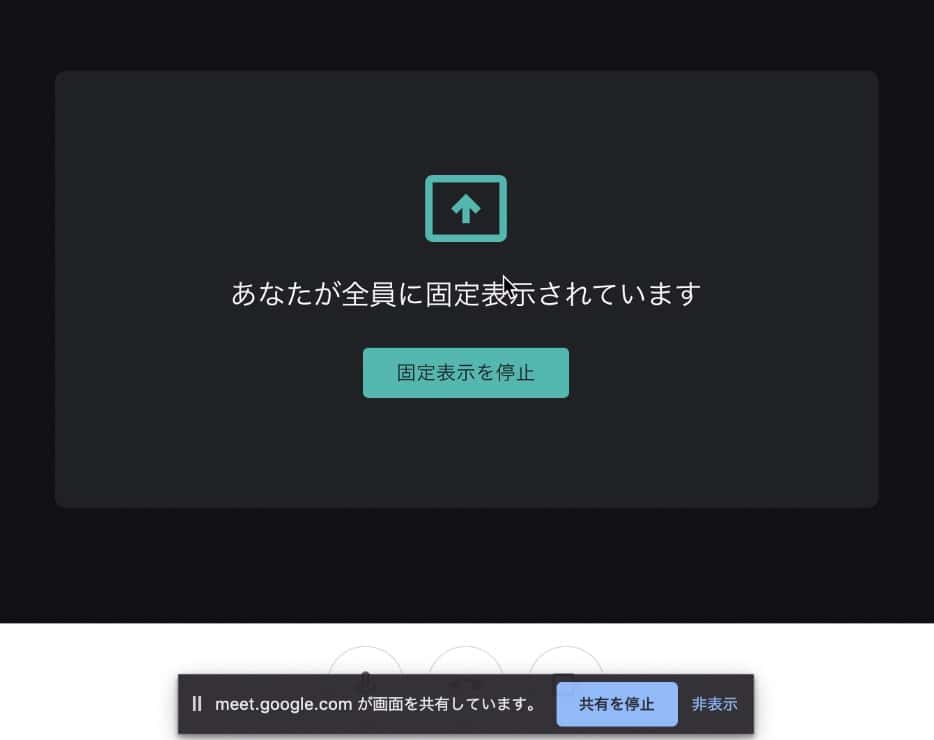
スライドを全画面表示して、説明をして収録します。
5 録画後の動画をチェック
終わったら、右下の「…」から録画を停止しましょう。
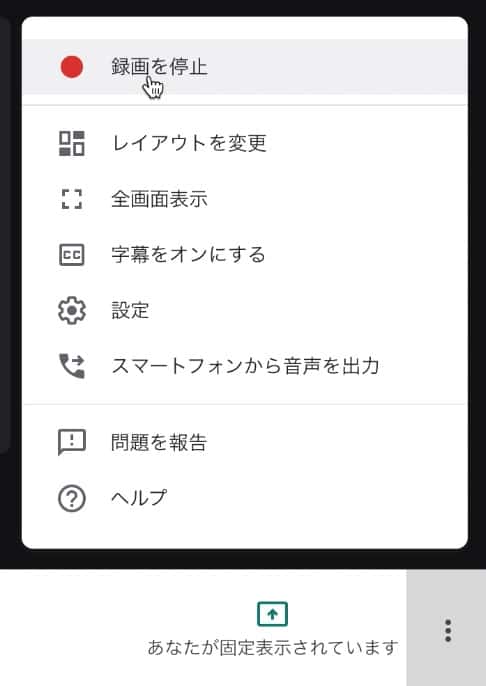
もう一度きかれます。
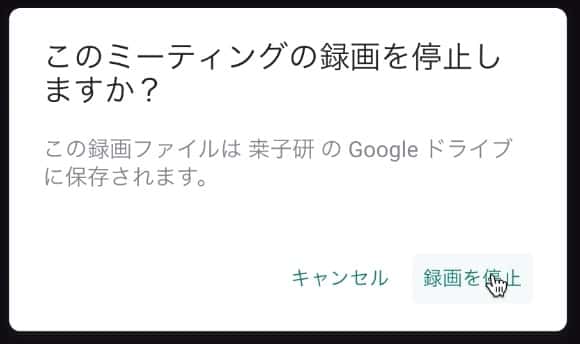
次に動画を見に行きましょう。GoogleDriveを開きます。
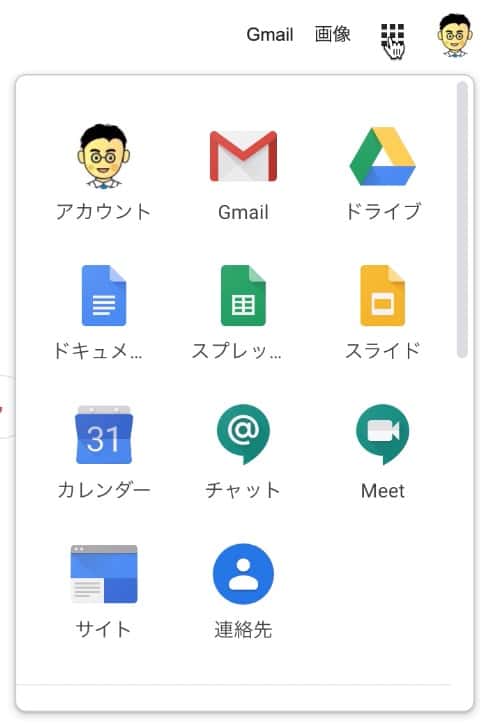
マイドライブにMeetRecordingというフォルダができています。
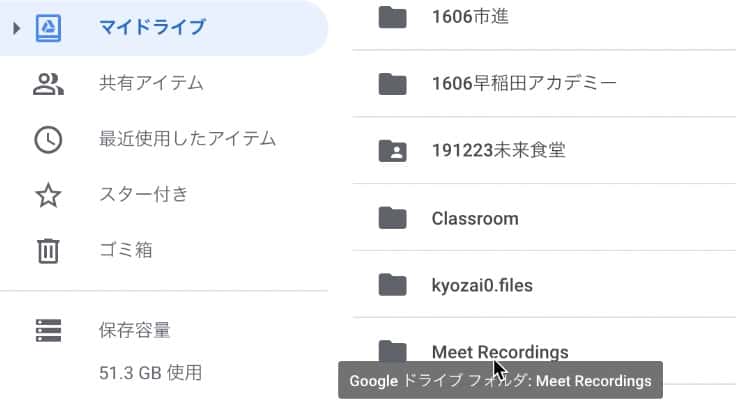
ここに入っています。私の場合はテストこみで3回やったので3つファイルがありました。
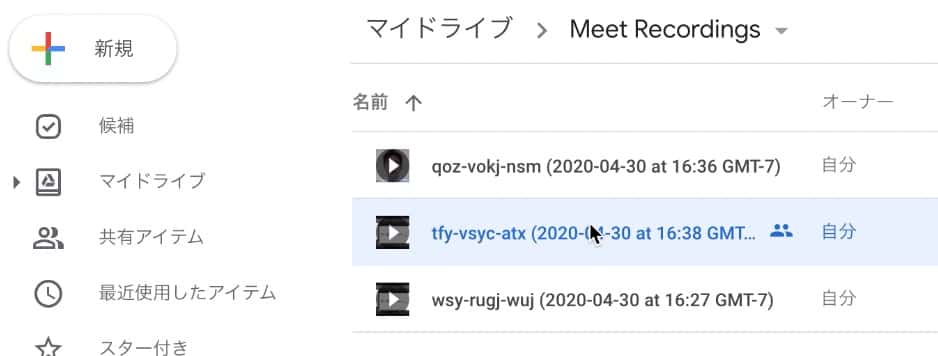
見てみると、しっかりスライド+顔が写っています。完成!

みなさんはいかがでしたか?面白い使い方などありましたら、ぜひ教えて下さいね。
参考リンク
無料ミートも使用して、休校中の高校生向け教材の提供しています。困っているという他県の生徒の問い合わせから一般公開をしました。こちらをご覧ください。
リモート授業ではExplainEverythingを使っています。
リモート授業については海外の取り組み例などを参考にしています。
私のリモート授業に対する思いなど。
科学のタネを発信中!
ニュースレターを月1回配信しています。
[subscribe2]