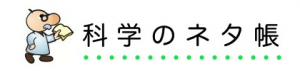教師用と生徒用のプリントを1ファイルで管理する方法【色の置換】(教師のためのWord)
サイエンストレーナーの桑子研です。このサイトで科学を一緒に楽しみましょう。
誰かと連携をとるとき、教師用の赤字入りプリントと生徒用の赤なしプリントを作ることがあると思います。とくに講師の先生と一緒に同じ内容を授業するときや、また自分で使う場合でも、必要になることがあります。でも
この2つのファイルを更新するのが大変!
です。皆さんはどうですか?いままでぼくは教師用(赤字有り)と生徒用(赤字無し)の2つのファイルを別々に管理していました。でも編集が面倒で、一つを直したら、もう一つをなおさないといけません。であれば、Wordのコメント機能でそれらを管理するという方法もあります。ただコメント機能もそれ用に作られたわけではないので、結局管理に不便、手間取るということがあります。そこでできうれば1つのファイルの中で赤字とそれを抜いたものを管理できると便利ですよね。そんな方法を今日は紹介します。ぜひお役立てください!
ポイントは #色の置換( #色置換 )にあります。
教員用プリントと生徒用プリントを1つのWordファイルで管理する方法
windowsの場合
今から説明する手順はwindows版のwordでの方法です。ただし説明がWindowsの画面をつかっているだけで、Macでも可能です(この下にある説明をご覧ください)。基本的には、赤い文字を白い文字に置換するという単純な方法です。まずは手順を御覧ください。
① 教員用プリントの作成をする。隠したい文字を赤字であらかじめ書いて作っておきましょう。例えば次のようなものをWordで作っておきます。

② 生徒用プリントを用意をするには、上のタブ「ホーム」から「置換」を選びます。(Macの場合は置換から、高度な置換を選んでください)。

② 「検索する文字列」のボックス部分をクリックして、カーソルが点滅ているようにします。ここで、プロションを選ぶと、メニューがたくさんでてきます。この中から書式を選び、そしてフォントを選びます。

③ ここでフォントの色のところを「赤」にします。

④ 検索する文字列のところに、「赤」がセットされたことを確認します。つまり赤色をプリントの中から検索してくれるということになります。

⑤ 次に置換後の文字列のところの枠をクリックします(カーソルが点滅します)。この状態で同じように書式からフォントを選び、色を白にします。すると、置換後の文字列の下に「背景1」というものがセットされます(白が背景1としてもともと設定されているようです)。

⑥ すべて置換を押します。つまり赤文字を白文字に置換ということが行われます。

赤字の部分が白で置換されて、これで生徒プリントが完成します。また消えたわけではなく、白で置換されただけなので、逆の作業をすればまたもとに戻ります。これで一気に片付いてしまいました!
基本的には教師用(赤文字入り)を作成しておいて、生徒に配る段階になったら、赤字をふせて印刷をすればいいのですね。これで1ファイルで管理が可能です。改訂の必要があれば、教師用の赤字入りを常に直していくことにすれば、1ファイルで済むので、編集でのズレは生じません!次のステップとして、Wordで赤字を入力するときにキーボードで一発で設定したい!と思うはずです。その方法についてはこちらを御覧ください。
Macの場合説明します!
MacのWordでもほとんど同じです。
① 答えの欄を赤で記入をしておく

② メニュー「編集」から「検索」 → 「検索と置換」

③ 検索と置換ボックスの「歯車マーク」→「高度な検索と置換」

④ ウィンドウ左下の矢印マークをクリックして、メニューを広げます。検索する文字列にカーソルをあてて、点滅している状態にしてから、下の書式→フォント→赤を選びます。



⑤ 置換のタブをおすと、検索する文字列の下に「赤」がでます。
⑥ 次に置換後の文字列のところにカーソルをあてて、点滅している状態にしてから、下の書式→フォント→白を選ぶびます。
⑦ セットされたのを確認して、「すべて置換」を押すと、みごと消えます。 
テストを作成するときの便利な方法はこちらをご覧ください。
科学のタネを発信中!
ニュースレターを月1回配信しています。
[subscribe2]