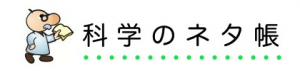教師用の授業プリントに赤字を入れたい!そんなときに便利なショートカットキー
サイエンストレーナーの桑子研です。このサイトで科学を一緒に楽しみましょう。
以前、授業プリントを作るときに、赤字の答え入りの教員用プリントWordファイルと、それを抜いた生徒用の穴あきプリントWordファイルの2つを用意しないで、1つのWordファイルでどちらも管理出来てしまうという便利技についてご紹介しました。
今回は、プリントを作っていると、文字を赤で色をつけたくなることがあります(生徒に書いてほしい模範解答などを赤字にするなど)。毎回マウスを赤字にするために動かさなければいけないので、作業が途切れがちになります。できればキーボードショートカットが欲しいところです。でも実はそのショートカットは用意されていません。そこで今日はある方法で、赤の色を一発で塗るショートカットキーを作成してしまう方法について紹介します。
色を赤で塗るショートカットの設定方法
文字を赤くするショートカットキーはもともと存在しません。そこで自分で作ってしまいましょう。例えばMacであれば「controlキーと「C」のキー」を同時押しをすると文字が赤くなるようなショートカットキーを設定してみましょう。
方法は次のとおりです。メニューバーから、ツールを選択します。
そして、ショートカットキーの割当を選び、書式のところから「Color:」を選びます。そして右側の色のところを「赤」とします。

新しいショートカットキーに「controlキーと「C」のキー」を同時に押して設定をして、OKボタンをおします。 たったこれだけ。赤字にしたい文字を選んで、

「controlキーと「C」のキー」を同時に押しすると、

となります。便利ですね!これで授業プリントを作る効率が一気に上がりました。お試しください。
科学のタネを発信中!
ニュースレターを月1回配信しています。
[subscribe2]
フェイスブックページ(科学のネタ帳)の登録はこちらから