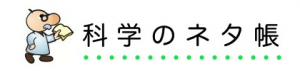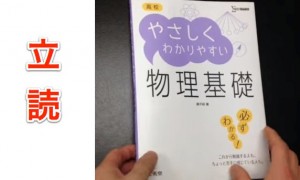授業にAppleTVを導入!やっておきたい忘れがちな1つの設定
本校では全教室にAppleTVを導入しました。

昨日は職員研修にて、株式会社サカワの坂和さんに来ていただき、AppleTVとiOS(iPhoneを使った説明でした)とを無線でつなぐ方法についてご紹介いただきました。
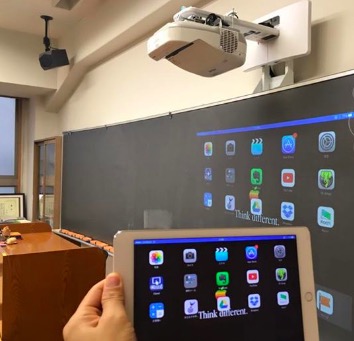
無線でつながるといことだけで、敷居が下がり、授業中でのタブレット活用が一気に進むという特徴があります。
その中で、プロジェクタと接続したときにある設定をしておくと良いということを教えていただきました。
AppleTVはプロジェクタをお持ちであれば、自腹で買っておいてもいいくらい、便利な機器の一つです。
今回はAppleTVを導入するときの方法と、その注意点についてまとめておきたいとおもいます。
本校では、今回の夏の工事で全教室にAppleTVとプロジェクタを設置したのですが、その設置をしたときにAppleTVの初期設定を行う必要があることがわかりました。全教室を担当の教員といっしょにまわりながら一つ一つ設定をしていきました。
初期設定の方法
まずはいじめにAppleTVを立ち上げると、言語設定の画面になります。
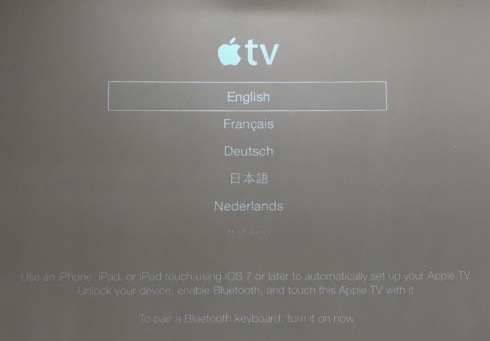
「日本語」を選らびます。次にネットワーク接続の画面になります。ここで、必ずポケットワイファイや携帯のテザリングなどを利用して、ネットにAppleTVが接続できる状態にすることです。

接続をすると、いろいろな初期設定が自動で行われてAppleTVが立ち上がります。もしネット接続を事前にしていないと、iOS機器(iPhoneやiPad)からAppleTVを探すことができず、認識しません。
設定 一般 情報 からこちらの画面をご確認ください。
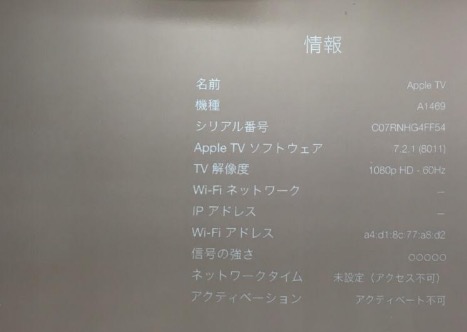
最下段を御覧ください。
このようにアクティベーションが「不可」になっている場合は設定がうまくできていません。

このように何も表示されない場合は大丈夫です。
設定後にwifi接続をすると、少し待っていると突然現れることもあるのですが、おすすめは一度「設定の初期化」を行うということです。設定から選ぶことができます。すべてをはじめの状態に戻して再度行うとうまくいきます。ご注意ください。
なお、一度設定がうまくいけばネット環境は以後必要ありません。AppleTVとiPhoneやiPadが直接つながるようになります。
無線接続の方法
① プロジェクタの電源を入れます。
② AppleTVのリモコン(銀色の細長いもの)の再生ボタンを1度押します。赤外線なので直線上に電波が飛びます。appleTVを狙ってください。
③ AppleTVの画面が写った状態になります。
④ iPhoneまたはiPad側でコントロールセンターを表示させて、wifiとbluetoothをONにします。するとAirplayのボタンが表示されるので、それをタップします。AppleTVをおして、「ミラーリング」をONにします。
すると画面が無線で写ります。
やっておきたい追加設定
最後に坂和さんに教えていただいた、追加でやっておきたい設定についてご紹介します。
次の写真の赤色でつけた鍵括弧のように、デフォルト設定の場合は画面を最適化して小さく設定されています。
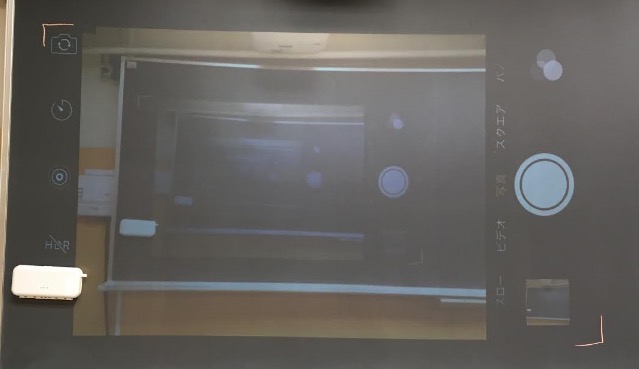
iPhoneなどの端末によっては、画面をあえて小さくする必要がない、というか、実際にプロジェクタで映る幅を全て使いたいので、AppleTVの設定変更を行います。
AppleTVのリモコンを使って、
設定 → オーディとビデオ → AirPlayオーバースキャン用に調整 → デフォルト「入」を「切」に変更
とすると、次の写真の青括弧ようにひとまわり画面が大きくなります。
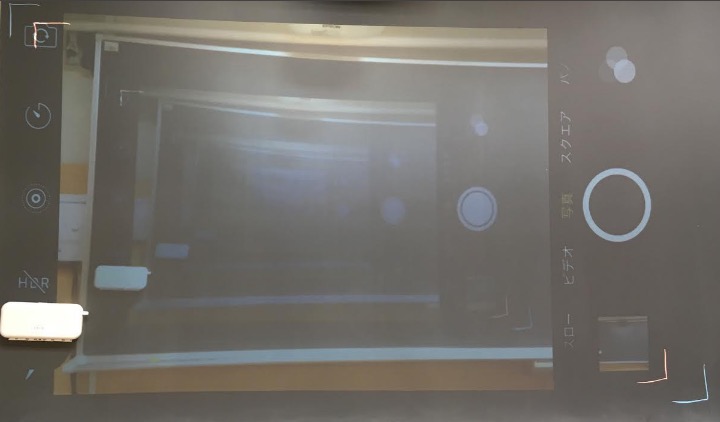
これはわからなかった!合わせて資料を作るときには「ワイド」で作っておくことをおすすめします。詳しくはこちらをどうぞ。
[blogcard url=”https://phys-edu.net/wp/?p=25956″]
後半は坂和さんのほうから、「Kocri」の使い方や何が良いのか?ということについて説明がありました。
私は前からKocriを使っていたのですが、なぜ画面では写っている画面が、プロジェクタには写らないのか、よくわからないわからないことがありましたが、なぜ写らないような仕組みになっているのか、という説明があり、その親切さに感動しました。
明日はそちらについてもご紹介したいと思います。
[amazonjs asin=”B00ATUU8YE” locale=”JP” title=”できるポケット+ Apple TV できるポケット+シリーズ”]
教員目線でのICT活用方などをセミナーなどでお伝えしています。
申し込みはこちらからどうぞ(^^)
[blogcard url=”https://phys-edu.net/wp/?page_id=20940″]
科学の情報はこちらにも掲載しています。
・ニュースレターはじめました
[subscribe2]