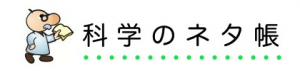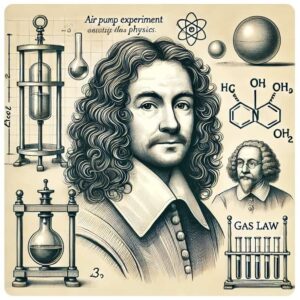紙のテストもデジタル採点!「百問繚乱」を試してみる
サイエンストレーナーの桑子研です。このサイトで科学を一緒に楽しみましょう。
テスト採点システム「百問繚乱」を使ってみる!
テストの採点って、時間がかかるし結構大変ですよね。でも、なんと「百問繚乱」という採点システムが使えることになったので、これは試してみるしかない!色々と調べてみたところ、詳しく解説しているサイトを発見しました👇
まずはこのサイトを参考にしながら、実際に使ってみました。いざチャレンジです!
採点をスムーズにするための事前準備
1. 試験管理の準備
まずは試験の設定をしっかり行いましょう。
- 試験科目を作成し、模範解答を読み込んでおきます。
- 解答用紙をPDFにする際の注意点:印刷機で出した問題用紙とピッタリ重なるように用意しましょう。通常のプリンターで印刷すると、位置がズレることがあるので要注意!
2. 採点設定
- 模範解答の読み込みと採点枠の作成(自動で中サイズ)を設定。
- 不要な枠を削除し、必要ならクラス情報も整理。
- 自動採点の設定:数式を使って設定しておくと、採点作業がぐっと楽になります。
- 枠の分類:
- 出席番号
- 名前
- 合計点
- 問題
- 知識・思考判断の分類
- 配点設定:合計点が正しく設定されているか確認。
- 観点別の合計点チェック:合計点と一致しているかを確認。
- 小計の設定を忘れずに。
試験終了後の採点作業
試験が終わったら、次の手順で採点を進めます。
1. 欠席者の確認 & スキャン作業
- クラスごとに欠席者をチェックしておく。
- スキャナで書類を読み込む際のポイント:
- 片面で読み込むこと! 筆圧の濃い生徒の場合、両面に映り込んでしまうことがあるため、設定に注意。
- クラス単位でPDFデータを作成しておくと、後の作業がスムーズ。
2. 採点作業のステップ
- ステップ1:
- 自動採点されたものをザッと確認!
- できれば全クラス分を一気に読み込んでおくと効率的。
- ステップ2:
- それぞれ手動で採点していく。
採点後の仕上げ
採点が終わったら、答案の返却準備に取り掛かります。
- 答案PDFの印刷方法:
- 個別の成績表 + 答案(縮小版)をセットで印刷すると、生徒にとっても分かりやすい!
- 学年平均を記載し、2色印刷でレーザープリンター(グレースケール)で出力すると見やすくなる。
まとめ
採点は大変な作業ですが、事前準備をしっかりすればスムーズに進めることができます。
ポイントは、 ✅ 試験前の設定をしっかり行う ✅ スキャン作業時の注意点を守る ✅ 自動採点を活用しつつ、最終チェックを怠らない ✅ 答案返却時に見やすく整理する
これらを意識すれば、採点作業がぐっと楽になります!
次回も、科学教師向けの便利なヒントをご紹介しますので、お楽しみに!