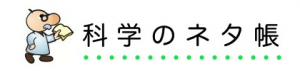「また保護ビュー!?」にサヨナラ!「保護ビューを有効にする」を解除する方法(時短のためのExcel&Word裏技設定)
サイエンストレーナーの桑子研です。毎日が実験。
エクセルやワードでファイルを開くとき、毎回のように表示される「保護ビュー」。「このファイルはインターネットから取得された可能性があります…」と警告が出て、何秒かの“クリック待ち”。

あの数秒、地味にストレスじゃありませんか?授業準備の最中、時には5分の空き時間をフル活用して印刷しようとしているときに、あの“余計な確認”が入ると、「今じゃない!」とつい声が出てしまう。私も何度「この時間返して」と思ったことか…。
とはいえ、セキュリティのためには仕方ない面もある。でも、校内LANの共有フォルダから開くファイルや、信頼できる送信元の資料まで毎回あの画面が出てくるのはちょっと過剰じゃないか…。そう思って、どうにかこの機能を無効にできないかと調べてみたところ、意外と簡単に設定で解除できることがわかりました。
以下に、WordとExcelで「保護ビュー」を無効にする手順をまとめました(Windows版 Office の操作手順です)。
⸻
【Excel の保護ビューを無効にする方法】
1. Excelを開く
2. 左上の「ファイル」タブをクリック
3. 左メニューから「オプション」を選択
4. 「トラスト センター」を選び、「トラスト センターの設定」ボタンをクリック
5. 左メニューの「保護ビュー」を選択
6. 以下のチェックを外す:
• インターネットから取得したファイルに対して、保護ビューを有効にする
• Outlook の添付ファイルに対して、保護ビューを有効にする
• 安全でない可能性のある場所のファイルに対して、保護ビューを有効にする
7. 「OK」をクリックして閉じる
⸻
【Word の保護ビューを無効にする方法】
1. Wordを開く
2. 左上の「ファイル」タブをクリック
3. 左メニューから「オプション」を選択
4. 「トラスト センター」を選び、「トラスト センターの設定」ボタンをクリック
5. 左メニューの「保護ビュー」を選択
6. Excelと同様に、以下のチェックを外す:
• インターネットから取得したファイルに対して、保護ビューを有効にする
• Outlook の添付ファイルに対して、保護ビューを有効にする
• 安全でない可能性のある場所のファイルに対して、保護ビューを有効にする
7. 「OK」をクリックして閉じる
※注意
保護ビューを無効にすると、セキュリティリスクも増すため、信頼できるファイルや送信元に限定して利用することをおすすめします。
お問い合わせ・ご依頼について
科学の不思議やおもしろさをもっと身近に!自宅でできる楽しい科学実験や、そのコツをわかりやすくまとめています。いろいろ検索してみてください!
・運営者・桑子研についてはこちら
・各種ご依頼(執筆・講演・実験教室・TV監修・出演など)はこちら
・記事の更新情報はXで配信中!
![]() 科学のネタチャンネルでは実験動画を配信中!
科学のネタチャンネルでは実験動画を配信中!