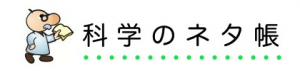爆速教材作成のコツ!画像サイズをいっぺんに変更しよう
みなさんは図やちょっとしたイラストが入った文章をどのように作っていますか?サイエンストレーナーの桑子研です。
理科をはじめとして、教材などを作っていると、作った画像データ(図や数式など)を画面キャプチャなどを使って、画像化。その後ワードなどに貼り付けることが多くあるとおもいます。キャプチャした図はそのまま貼り付けると、大きなデータ(2M等)となってしまい、その後にWordファイルをあつかうときに不便になってしまいます。
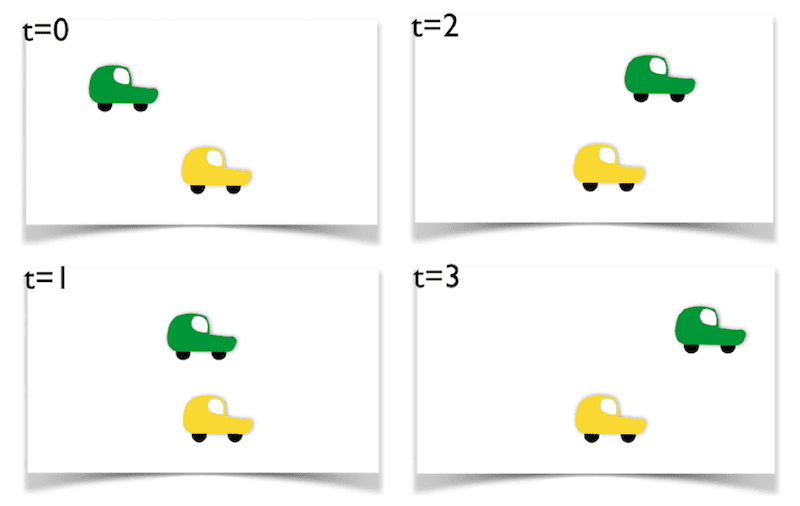
例えばこちらはKeynoteで作ったものを、図のサイズを変更して貼り付けました。
そのため、画像のサイズを下げる必要があります。
ただし1枚1枚サイズ変更を行っていると、結構作業時間がとられてしまいます。また画像変更のフリーソフトなどもありますが、ドラックドロップ等がちょっと面倒。
そんなときに便利なのが、MacだとAutomatorというアプリです(iPhoneなどのiOSだとWorkFlowがこれに対応します)。これを使うと、様々なPC上での操作を、一つにまとめて一気に行うことができます。
今回はその設定方法ついてご紹介します。Macの紹介ですみません。次回はiPhoneについても紹介しようと思います。
まず全体的な組み立てはこちらです。
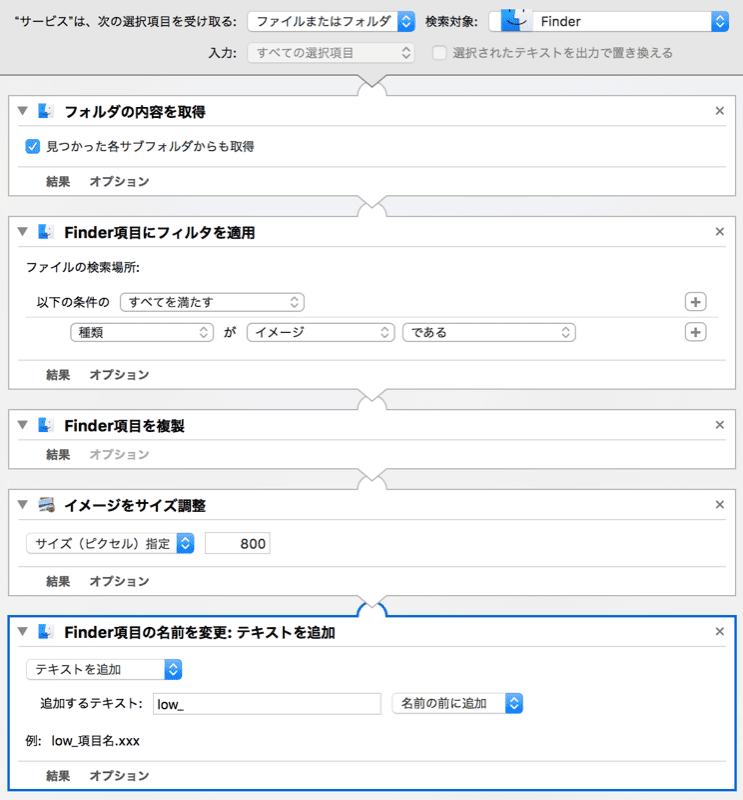
簡単に説明すると、特定のファイ ルまたはまとまったフォルダから画像データを選択して、画像サイズを一律800pxにしてしまいます。
その後、ファイル名の頭に「low_」といれてるという流れです。
具体的な設定方法
設定方法について見ていきましょう。
メニューの「ファイルとフォルダ」から、フォルダ内容を取得をドラッグして頭にもっていきます。このとき、「見つかった各サブフォルダからも取得」にもチェックをいれておきましょう。

次に同じく「ファイルとフォルダ」から、Finder項目にフィルタを適用をもってきて、全てを満たす、種類がイメージ である
と選びます。これで画像ファイルを選ぶことができました。
次の命令に引き渡しますが、まずはコピーを作成して、
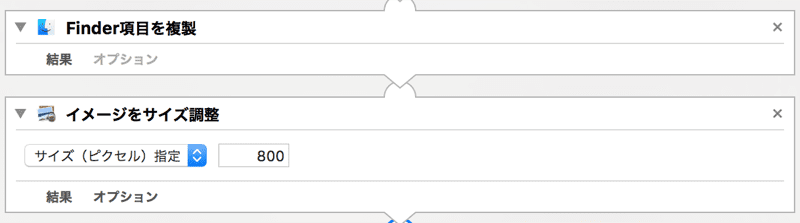
それらのイメージをリサイズします。左の「ファイルとフォルダ」からFinder項目を複製をいれます。
次に左の「写真」からイメージをサイズ調整を選んで、サイズを800にしました(この値は640でも好きな数字でかまいません)。
最後に名前に区別をつけるために「low_」とサイズを落としたものであるということがわかるようにします。
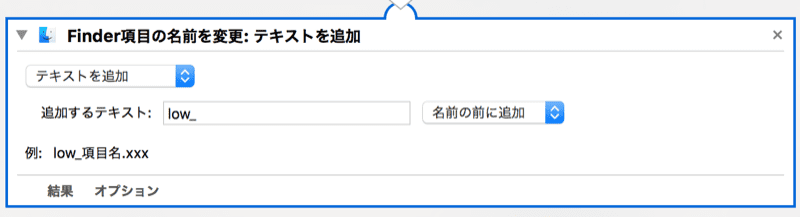
これは「ファイルとフォルダ」から、「Finder項目の名前の変更:テキストを追加」を選び、テキストを追加 low_ 名前の前に追加
を選びました。
これで完成。名前を適当につけます。ぼくは「画像圧縮」という名前にしてみました。
使い方
あとは、フォルダまたは写真ファイルそのものを選び、右クリックから、「画像圧縮」を選ぶと、別のアプリで開く必要もなく、一気に圧縮することができます。
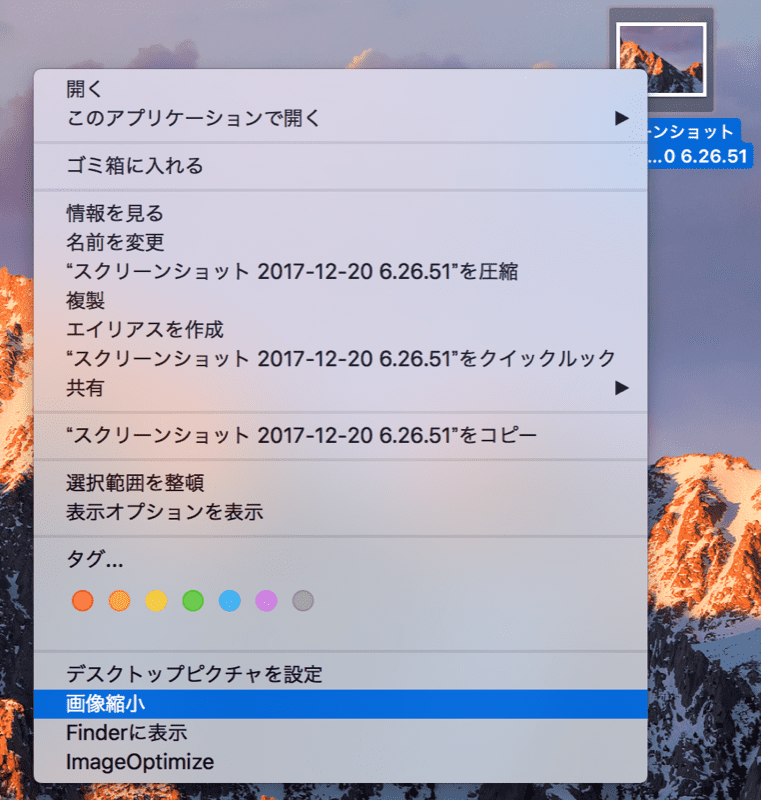
便利ですね。みなさんもお試しください。
科学のタネを発信中!
ニュースレターを月1回配信しています。
[subscribe2]