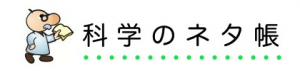ワードで空から見渡す鳥の目を!職員室便利ワザ

ワードで鳥の目を手に入れよう!
みなさんはアウトラインの機能って知っていますか?
アウトラインとはワードにある一つの機能で、
ちょっとした長い文を書くとき、全体の構成をみながら
書くことができるため、とても便利なんですね。
ぼくも本を書くときなどに、頭に構成を入れると気には、
マインドマップや、今回紹介するワードのアウトラインをよく使いました。
また講演や大勢の生徒の前でお話をするときの、
ちょっとした構成案などにも
このアウトラインで書いておくととっても便利です。
今日はそんな便利なアウトラインの使い方についてご紹介します。
アウトラインの使い方
まずワードを立ち上げて、ちょっと文章を書いてみましょう。
アウトライン表示の方法は、表示タブ→アウトライン を選ぶか、
Alt + W + U
と順番に押すかのどちらかです。
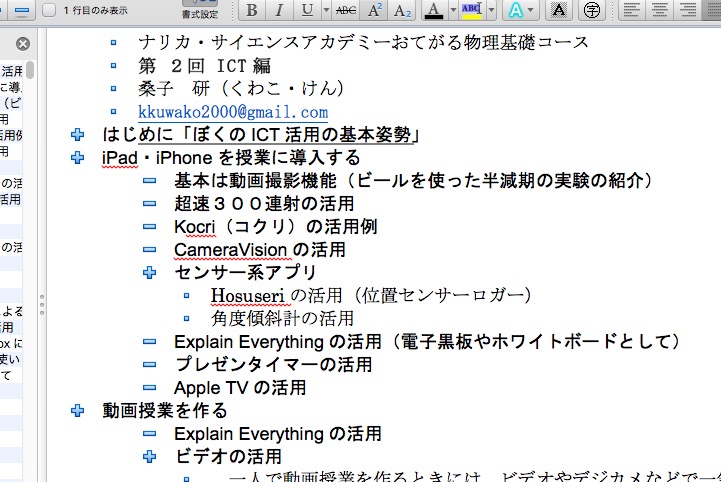
元の表示に戻したかったら、「表示タブ → 印刷レイアウト」を選ぶか、Alt → W → Pを順番に押すかです。
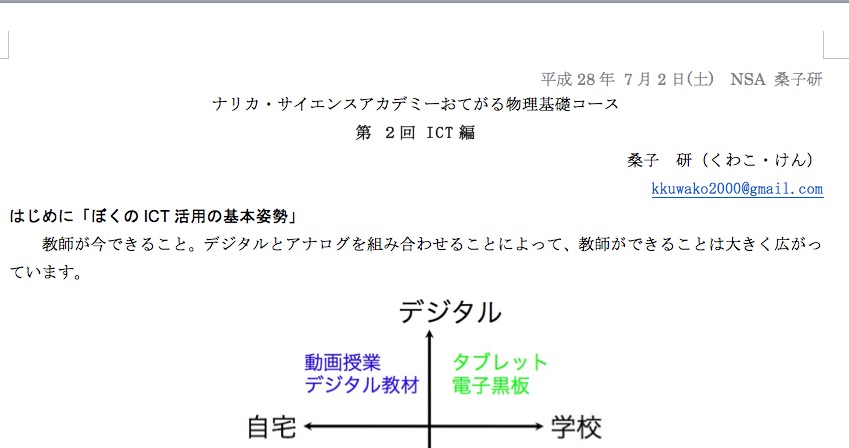
見慣れたレイアウトに戻りましたね。ちなみにこれは、今度のNSA(ナリカサイエンスアカデミー)で、次回お話をする内容をまとめたものです。
それではもう一度アウトライン表示に戻して説明をしていきます。
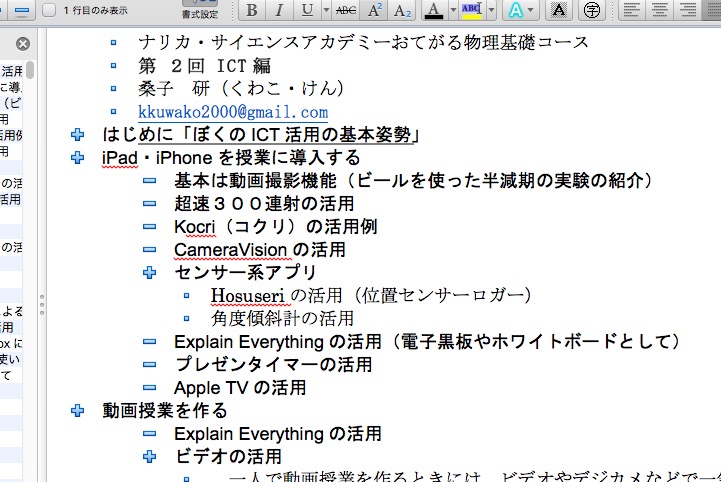
少し慣れるまでアウトライン表示には違和感があるかもしれません。図が表示されなかったり、文字のサイズが小さくなってしまったり。
でも使っていくうちに慣れてきます(^^)。それでは、例えば下の「ビデオの活用」の場所で一度tabキーを押すと、一つ段落レベルが下がります。

tabキーを押すと、

ビデオの活用のレベルが一つさがりました。
その後shift+tabキーを押すと、一つ段落レベルが上がり元に戻ります。
次にアップロードの項目の「+」部分をマウスで引っ張って上に持ち上げてみると、アップロードについた文章全部が入れ替わります。

これは話の構成を考える上で便利です。一度タイトルのようになってしまった項目を標準の文章に戻してみましょう。
文章に戻したいタイトルまでカーソルを移動して、今回は「1人で動画…」というところにもっていき、
control+shift+N で文章になります。

control+shift+Nを押すと、

戻りましたね!
最後にこのようにして作っていくと、全体が見通しにくく成ります。そんなときはアウトラインの表示レベルを変えてみましょう。例えばレベル1にすると…
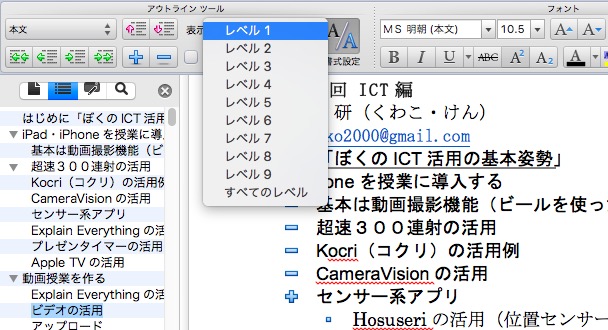
レベル1に設定

これがレベル1の表示
このように、レベル1に設定したタイトルのみの表示になります。レベル2までの設定にすると、
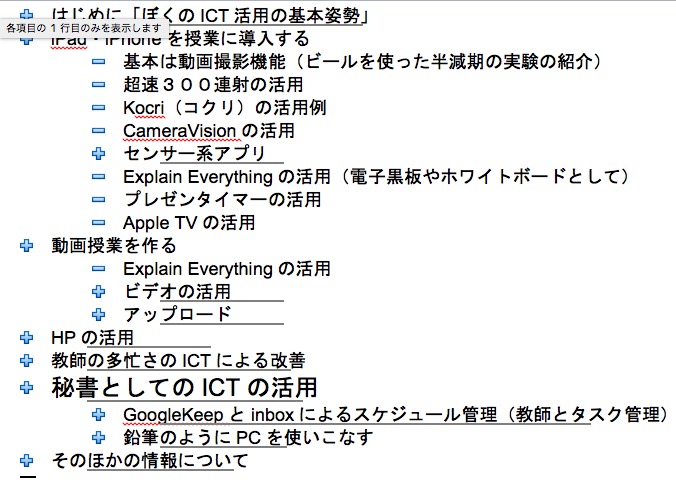
レベル1と2の表示
このように、レベル1と2のいが見れます。「+」を押すことで、それ以下も個別に表示できますし、レベルごとに文章全体を動かすこともできます。
これは便利ですよね。
ちょっと使ってみないとなかなかイメージがわかないかもしれませんが、ぜひご活用ください(^^)
文章を鳥の目で見渡しましょう。
[amazonjs asin=”4056061998″ locale=”JP” title=”500円でわかるワード2010 (コンピュータムック500円シリーズ)”]
PS
教師が使うICTの活用方法についての講演を浜松と東京で行います。もしよろしければお越しください(^^)
[blogcard url=“https://phys-edu.net/wp/?page_id=20940”]
科学の情報はこちらにも掲載しています。
・ニュースレターはじめました
[subscribe2]
いかがでしたでしょうか。
ぜひアウトラインを使いこなしてみてくださいね(^^)
PS
教師のためのICT活用講座を浜松と東京で開きます。もしお時間があればお越しください(^^)
[blogcard url=“https://phys-edu.net/wp/?page_id=20940”]
科学の情報はこちらにも掲載しています。
・ニュースレターはじめました
[subscribe2]