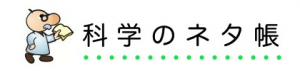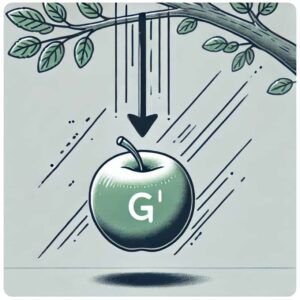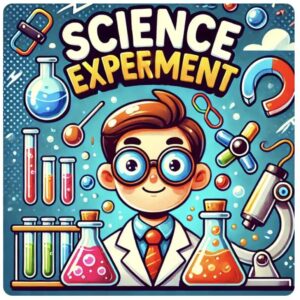知らないと損!パソコン操作を劇的に速くするショートカット技(教師のためのWindows)
サイエンストレーナーの桑子研です。このサイトで科学を一緒に楽しみましょう。
ショートカットキーで作業効率アップ!
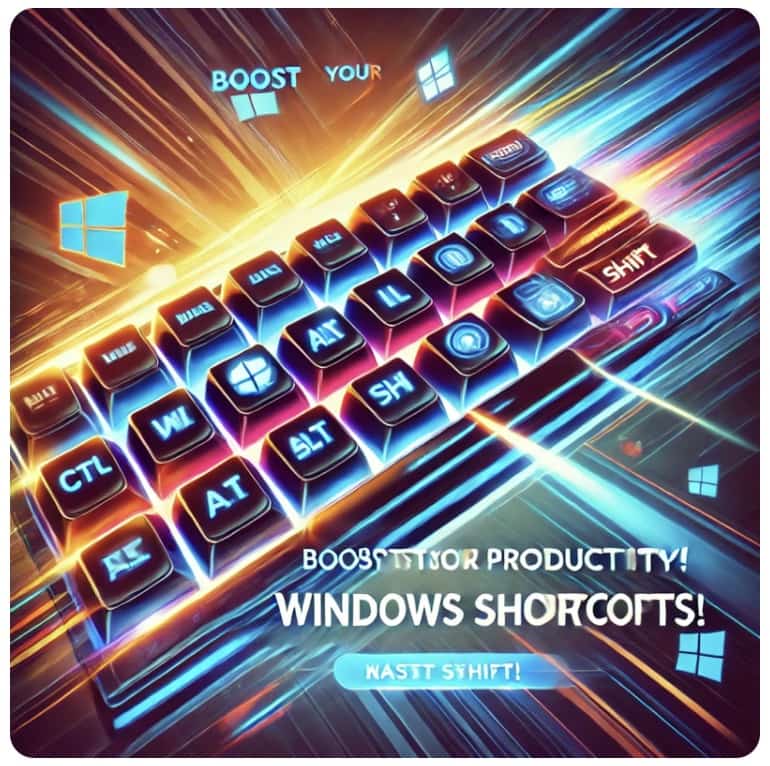
みなさん、パソコンで作業をするときに右クリックからコピー&ペーストをしていませんか?
教材販売会社ナリカからセンサー系の実験器具をお借りしましたが、付属ソフトがWindows専用で、普段使っているMacでは動作しませんでした。そのため、Windows搭載のSurface 3を購入し、操作に慣れるためのトレーニングを始めました。
また、今後学校に導入されるタブレットはWindows系が主流になる可能性もあるため、早めに慣れておくことが重要だと考えました。
Macと同様、Windowsを効率的に使うにはショートカットキーを覚えることが大切です。昔、Windowsの動作が遅かったころ、先輩がショートカットを駆使してスムーズに操作する姿を見て、僕も挑戦しましたが、一度は挫折しました。しかし、その後LinuxやMacを使う中で、ショートカットキーこそが作業効率化の鍵であることを実感しました。
例えば、コピー&ペーストをする際、マウスで右クリックをして操作する人は少なく、多くの人がCtrl + C(コピー)、**Ctrl + V(ペースト)**を使いますよね?
なぜでしょう?
それは速いからです!
ショートカットキーを知っているかどうかで、作業効率が3倍も変わることがあります。
今日は、最低限覚えておきたいショートカットキーを紹介します!
特に「★」マークがついたものは必須なので、まずはこれから試してみてください。
💡 基本のショートカットキー
| ショートカットキー | 説明 |
|---|---|
| Alt + Tab ★ | アプリを切り替える |
| F2 ★ | ファイル名の変更 |
| Ctrl + Z ★ | 操作の取り消し |
| Ctrl + Y ★ | 取り消した操作を再実行 |
| Win + M ★ | すべてのウィンドウを最小化 |
| Win + Home | 作業中のウィンドウのみ残し、他を最小化 |
| Win + ↑ | ウィンドウの最大化 |
| Win + E ★ | エクスプローラー(マイコンピューター)を開く |
| Alt + F4 | プログラムを終了 |
| Win + 数字キー ★ | タスクバーのアプリを開く(左から1,2,3…) |
| Winキーを押して検索 | プログラムをすばやく検索 |
| Win + L | PCをロック |
| Ctrl + Shift + Esc | タスクマネージャーを開く |
💡 仮想デスクトップ操作
| ショートカットキー | 説明 |
| Ctrl + Win + → / ← | 仮想デスクトップを切り替える |
💡 Office(Word, Excel, PowerPoint)向けのショートカットキー
📝 Word の便利ショートカット
| ショートカットキー | 説明 |
| Shift + Alt + = ★ | 数式の挿入 |
| Ctrl + Shift + – ★ | 下付き文字 |
| Ctrl + Shift + + ★ | 上付き文字 |
| Ctrl + Shift + G ★ | 文字数チェック |
| Shift + End | 文字を一括選択 |
| Shift + F5 | 直前に編集していた場所に戻る |
| Ctrl + Shift + < / > | フォントサイズ変更 |
| Ctrl + Shift + C / V | 書式のみコピー&ペースト |
| Ctrl + 5 | 行間を1.5に変更 |
| Ctrl + M | インデントを追加 |
| Ctrl + Enter | 改ページを挿入 |
📊 Excel の便利ショートカット
| ショートカットキー | 説明 |
| Ctrl + 1 ★ | セルの書式設定 |
| Alt H A R | 右揃え(左揃えはLに変更) |
| Ctrl + + | 行・列を挿入 |
| Ctrl + 矢印 | 次のデータが入ったセルへ移動 |
| Ctrl + Shift + 矢印 | データの端まで選択 |
| Ctrl + PageUp / PageDown | シートの切り替え |
| Ctrl + [ | 参照元のセルに移動 |
| Alt M P | 参照元のトレース |
| Alt M D | 参照先のトレース |
| Alt H V S | 形式を選択して貼り付け |
| F4 | 同じ作業を繰り返す |
📽 PowerPoint の便利ショートカット
| ショートカットキー | 説明 |
| Shift を押しながら図形描画 | 正確な円や水平線を作成 |
まとめ
ショートカットキーを覚えれば、作業スピードが格段にアップします。すべて覚える必要はありませんが、まずは**「★」マーク**がついたものから試してみてください。
プリントアウトやスマホでこのリストを表示しながら、実際に操作してみるのがおすすめです!
今後も便利なショートカットを見つけたら随時更新していきます!✨