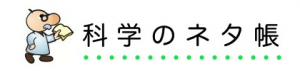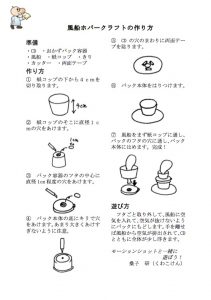まな板の上はいつもきれいに!Gmailの受信トレイはカラ【教師とICT】
みなさんはGmailを使っていますか?Gmailの受信トレイをあけてみると、どんな状態になっているでしょうか。
本校では仕事で使うためのGmailを職場が用意してくれています。
例えばぼくの学校で使っているGmailの受信トレイを開くと、
こんな感じになっています。
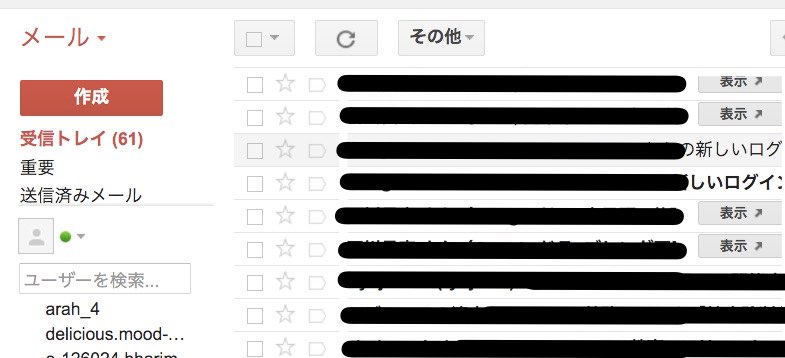
ひえ!61件もメールがたまっている!!
みなさんはどうなっていますか?
このように受信トレイにメールがいっぱいになっている状態は
あまり良いものではありません。実はこのような使い方はGmailでは推奨されていないんですね。
推奨されている使い方というのは、受信トレイをいつもカラにしておくという使い方です。
ということは、読むたびに捨てろ!というのかと思うかもしれませんが、そうではなく「アーカイブ」というボタンをおしていくのです。

このボタンです。
読み終わったメールはすぐにアーカイブをするか、もしくは「e」キーをキーボードで押します。
こうすると受信トレイからそのメールが消えてなく成ります。ただ、安心してください。消えたといっても削除してあるわけではありません。あるメールをあとで確認したいときには、「すべてのメール」のメニューボタンをおせばいいのですね。
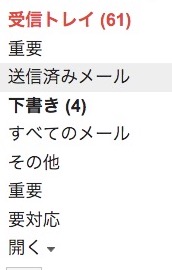
このように常に空にしておくことによって、処理済みのメールと未処理のメールを分類することができます。
つまり「受信トレイ」は一種のまな板で、タッパーなどの食材保管庫が「すべてのメール」なのです。読めば終わりのメールは次々に処理をしておき、何かこちらからの返答が必要なメールはその場で返答をするか、スターマークをつけて、アーカイブしていきます。
まな板は作業をしたら、いつも綺麗にしておく必要があるのと同じで、受信トレイにたまったメールは、基本的には常にゼロにして使うものなのですね。
このような使い方を知ったとして、さて今日からやろうと思っても、今までのメールをすべてアーカイブしなければいけません。
それはちょっと面倒です。というわけで、今日は一気にメールをアーカイブする方法についてご紹介します。
科学のレシピ
まず上にある検索窓に「in:inbox」と入力をして検索をかけます。
すると、受信トレイにあるメールをすべて指定したことになります。
その後左上にある□をクリックすると、画面にあるメールをいっきに選択することができます。
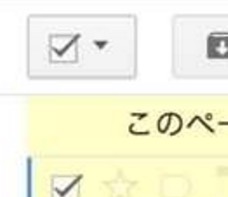
ただしこれだと、画面にあるメールを全て選んだだけで、20件程度しか選択できません。ある人の受信トレイには5000件のメールがたまっていましたから、これだと何度も何度もアーカイブボタンを押す必要があります。
そこで、右上に表示されている、「この検索条件に一致するすべてのスレッドを選択する」を選択します。
![]()
そしてアーカイブボタンをおしましょう。

これで受信トレイ(まな板)が空になりました。すっきりしましたよね。
以上ちょっとしたコツですが、ぜひ今日から空にして使ってみてください。
ちなみに私は学校用のGmailにきたものは全て転送をして、自分用のGmailに投げています。
こちらはいつも空の状態を保っています。またGoogleが開発した「inbox」というアプリを使って整理を自動化させています。
教師にとってメールソフトを使いこなすことは、大きな時短になり生徒対応や教材作成の時間を増やすことにつながります。ちょっとしたコツです。ぜひ実践してみてください。
ICT活用に関する講演をNSAで次回行います。もしよかったらご参加ください(^^)
[blogcard url=“https://phys-edu.net/wp/?p=24453”]
科学の情報はこちらにも掲載しています。
・ニュースレターはじめました
[subscribe2]