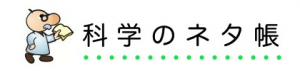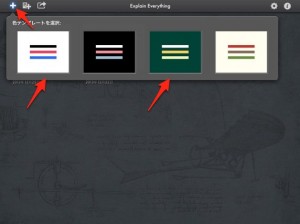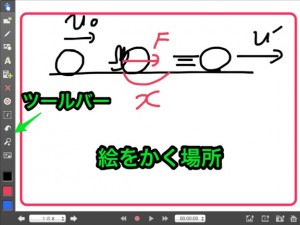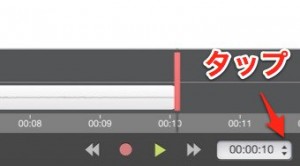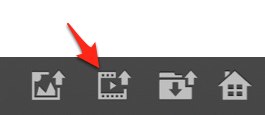全部説明します!動画授業作成マニュアルExplainEverything
iPadアプリを使って
動画講義を作ってみよう!
こちらにアプリ情報を新しくしてまとめ直しました!2020/04/11
はじめに
反転授業の実践など、世の中では少しずつ動画講義を授業に利用する流れが感じられます。
そんな中、ぼくもホワイトボードにペンを使って書きながら、ビデオカメラを机の上に固定して、動画を撮影するという古典的な方法で、昨年からスタートさせていました。
動画例)http://youtu.be/QhQgFrNcXSc
しかし自宅で、このホワイトボードに書いていくアナログな方法で作るのには時間がかかりすぎるなど、壁は高く、私自身も動画を多く作ることはできませんでした。
そこで途中からタブレット端末のiPadとiPad専用のアプケーション(以後アプリとよぶ)を使って動画の作成をはじめました。そのときに使ったアプリが「Explain Everything」です。
詳しくはこちらに書きました。
Explain Everythingの良い点は、動画を作るためのコストを大きく減らしてくれることです。ホワイトボードのようにiPadの画面に直接文字を書きながら、一人部屋でブツブツと説明をしていけば、文字のその場その場での動きや、音声もiPad内蔵のマイクに拾われていき、講義動画は完成します。特別な機器を用意する必要はありません。その結果、動画講義作成についての生産性が大きくアップしました。
動画例)http://youtu.be/7RG9_v8laf4
動画を10個ほど公開したところで、生徒に告知をスタートさせていきました。12月定期テストでは、高1年生の苦手としている多くの生徒が見てくれたようです。
そして次に高校2年生用に、冬休みの宿題とリンクをさせた動画をさらに10本ほど作り、公開しています。Explain Everythingは少しクセがありますが、慣れてしまえば非常に心地よく操作して、簡単に動画講義を作ることができます。
今日はExplain Everythingを使って動画講義を作成する方法を紹介します。
ExplainEverything動画講義マニュアル
Explain Everythingを使って動画を作成する方法について紹介します。使いながら、遊んでなれてしまうのが一番の操作を覚えるコツですが、今回は必要最低限の操作法について紹介します。
用意するもの
iPad、ExplainEverythingアプリ(App Storeからお買い求めください。400円です。)
基本編 講義の動画の作成
はじめに開くと黒い画面が表示されます。左上の「+」のアイコンをクリックし、テンプレートを選択します。左側の白のテンプレートか黒板と同じ緑色のテンプレートがおすすめです。
画面構成は、左や下にあるアイコンがツールバー、真ん中の広い部分がボードになります。
まずボードに文字を書いてみましょう。鉛筆のアイコンで文字を書くことができます。長押しすることによって、線の太さを切り替えることができます。下のカラーパネルをタップすることでペンの色を変えることができます。自由に書いてみてください。
次に下のツールバーの赤丸ボタンをタップしてみましょう。タイマーが動き始めますが、これが録画のスタートの合図です。この状態で説明をしながら文字を書いていくと録音されていきます。
終了したい場合には、もう一度同じ場所をタップします。時間のとなりにある矢印をタップすることにより、録画した記録のタイムラインが表示されます。
もし気に入らない場合には、タイムラインを自由に動かして、途中からもう一度上書き録画をしなおすことができます。
講義動画ができたら、ツールバー右下の「動画をエクスポート」ボタンして、カメラロールをタップします。すると撮影したデータが動画形式で保存されます(直接Youtubeに公開することも可能です)。
これで完成です。この動画を直接生徒にデータとして渡したり、Youtubeにアップロードしたりして、提供をしていきます。
応用編 豊かな録画のために
複数のスライドの準備
説明を効率化させるためには、あらかじめ教材を準備しておくことも大切です。左側のメニュー、上から2個目の「紙の上に+マークのついた」ボタンをおすことにより、新たなスライドを追加することができます。左下のスライド番号が押すたびに増えていきます。
複数のスライドをあらかじめ用意しておき、そこに絵をかくなどしておいて、録画をすることで効率的に説明することが可能になります。
スライドファイルの取り込み
左側の上から5個目、「ドキュメントの上に+マークのついた」ボタンを押すと、PowerPointやKeynoteのファイルを取り込むことができます(Dropboxと連携もできます)。
また動画や音楽も挿入できるようになっているので、より凝った講義動画を作ることもできるようになります。
拡大縮小をする
数式がボードの下にいったら、全体の場所を移動してさらにをしたい場合もでてきます。このようなときには左のツールバーの11個目にある「虫眼鏡のボタン」を押します。
指2本で同時にふれた状態で上下に動かすことで移動できます。またピンチをすると拡大・縮小することができます。
絵の移動をする
絵のそれぞれのブロックを移動することもできます。これにはコツがいるのですが、ペンツールでまずブロックとなる絵を一気に書いて、虫眼鏡ボタンをおし、またペンツールに戻って次のブロックの絵を書きます。
このようにして書いていくと、各ブロックごとに絵がグループ化されていきます。そして左側のツールバーの一番上の「指」のボタンを押します。するとグループごとに移動させることができます。
ポインターの表示
ポインターで指差しを行いながら説明をすると、よりわかりやすくなります。文字を書きたくない場合には、この機能が有効です。
動画での説明
Explain Everythingについて
こちらを御覧ください。
準備しておきたいもの
Explain Everything (iTunes Store)
スタイラスペンも買っておきましょう。こちらが一番オススメ!

Adonit Jot Pro