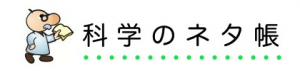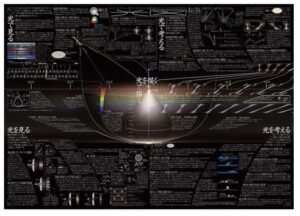Macのメモ帳がもっと便利に!取り消し線ショートカット&遅さ・重さ解消テクニック
サイエンストレーナーの桑子研です。このサイトで科学を一緒に楽しみましょう。
Macのメモ帳がもっと便利になる!取り消し線ショートカット&動きが遅い時の対処法
こんにちは!Macユーザーの皆さんに、今回はちょっと日常的な話題をお届けします。普段からMacのメモ帳を愛用している私ですが、長く使っていると「ああ、この機能があればもっと便利なのに!」と思うこと、ありませんか?今日はそんなモヤモヤを解消するため、私が試した2つの改善策をシェアします。メモ帳をさらに快適にするアイデア、ぜひ参考にしてみてください!
1. 取り消し線のショートカットキーを作りたい!

メモ帳には「取り消し線」機能がありますが、いちいちマウスで探すのは少し面倒ですよね。そこで便利なのがショートカットキー!実は、デフォルトでは設定されていないので、自分で作成する必要があります。方法はこちらです:
1.システム環境設定を開く
Macの左上のリンゴマーク → [システム環境設定] → [キーボード]を選択します。
2.ショートカットタブを開く
[ショートカット] → [アプリケーションショートカット]を選択。
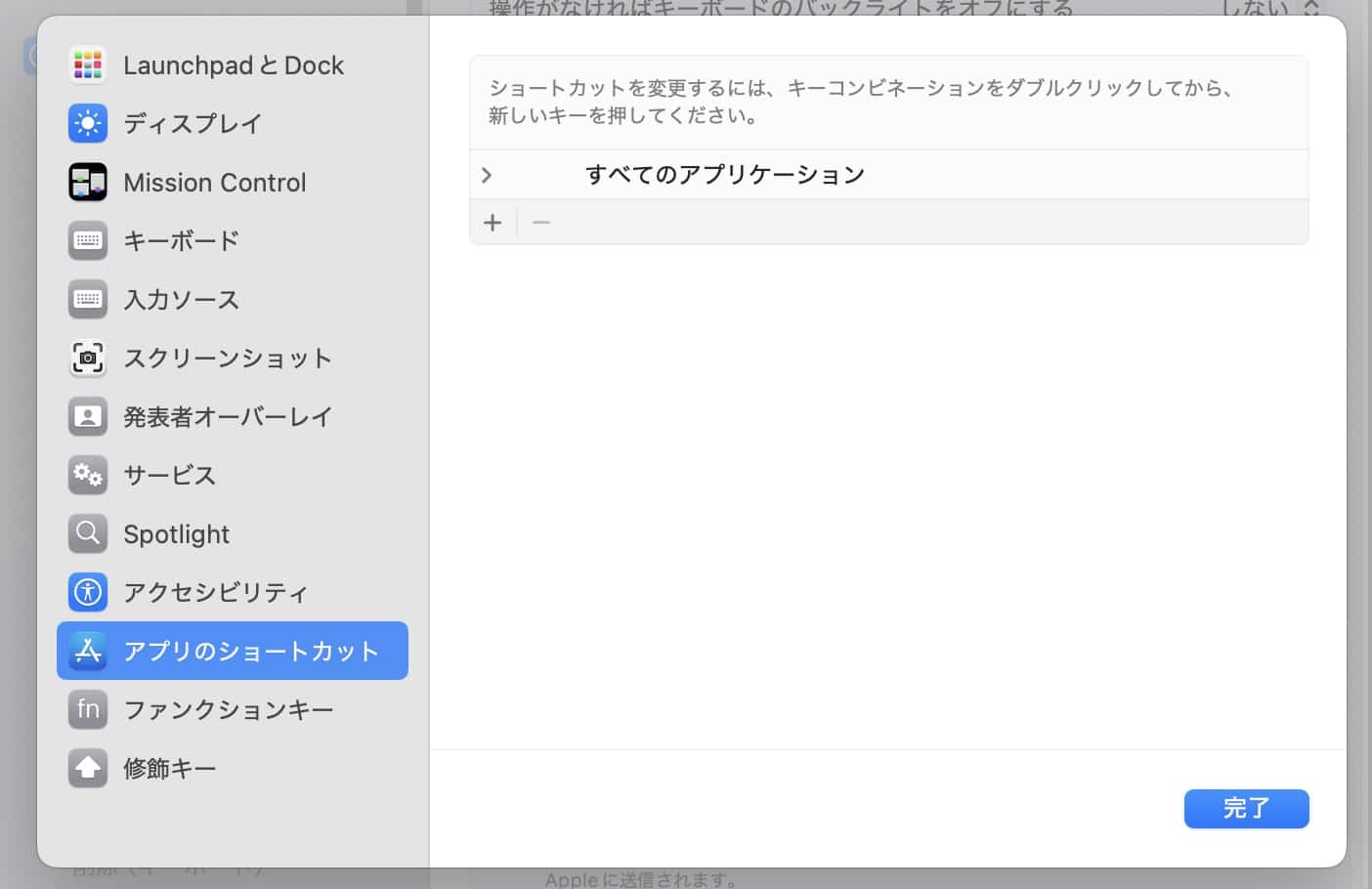
3.新しいショートカットを追加
[+]ボタンを押して、新しいショートカットを作成します。
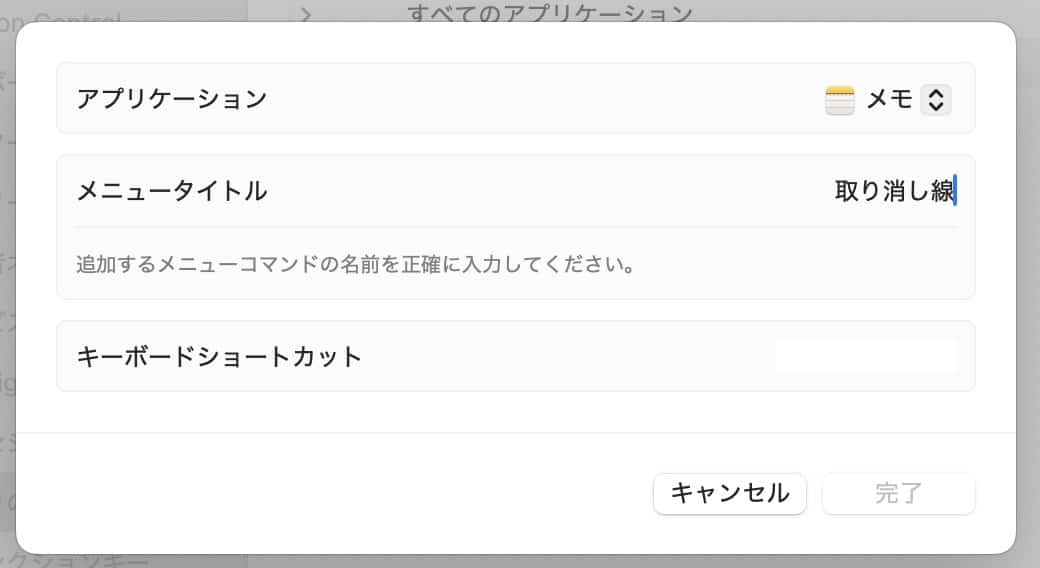
•アプリケーションに「メモ」を指定
•メニュータイトルに「取り消し線」(※この名前は正確に入力!)
•好きなキーの組み合わせ(例: Command + Shift + X)を設定してみました。
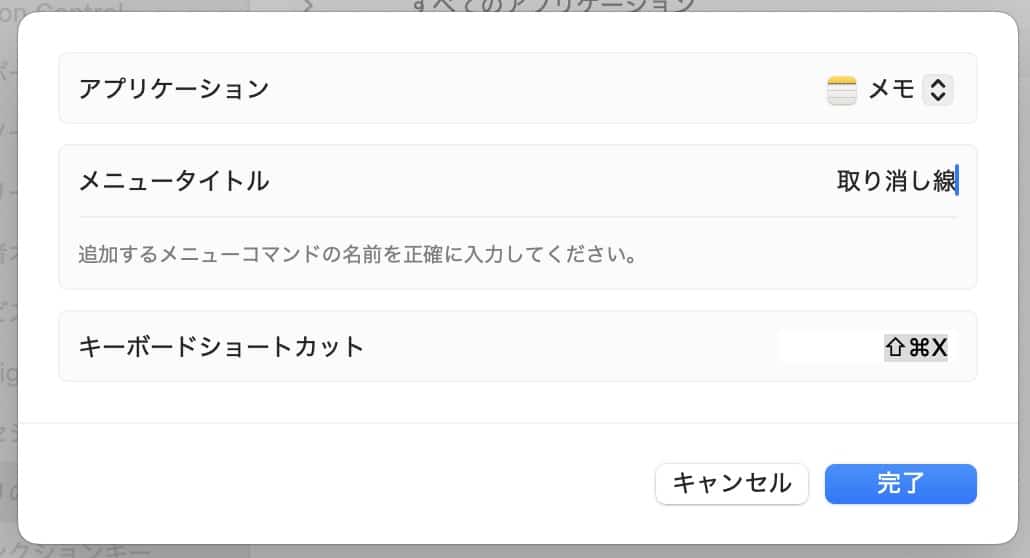
これで完了です!次回から、設定したショートカットキーで素早く「取り消し線」を付けられるようになります。
2. メモ帳の動きが遅くなったら?
メモ帳を使い続けていると、「最近ちょっと動きが重いな…」と感じることがあります。特に、iCloudと同期しているメモが増えてくると遅くなるようです。そんな時は、iCloud上のメモを一部ローカルに移すことで、驚くほど軽快になりますよ。
やり方はこちら:
1.メモを選択してローカルに移動
•メモアプリを開き、iCloudに保存されているメモを選択します。
•右クリックして「フォルダを移動」を選択し、「このMac内」のフォルダに移します。
2.必要なものだけをiCloudに残す
•頻繁に使うメモだけをiCloudに残し、それ以外はローカル保存しておくと便利です。
実際に試してみたところ、サクサク感が戻り、快適に作業ができるようになりました!
メモ帳の取り消し線ショートカットキーの設定と動きが遅い時の対処法、いかがでしたか?ほんの少しの工夫で、普段の使い勝手がぐっと向上します。メモ帳はシンプルだけど、奥が深いツールです。まだ試していない方は、ぜひ挑戦してみてくださいね!