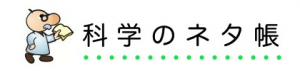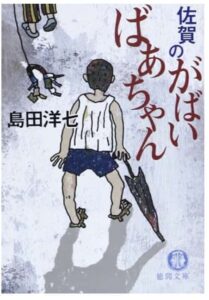リモート研究会で大活躍!ANKERのAnker PowerConf S3マイクスピーカーを導入してみた感想
学校で集音マイク・スピーカーを導入しました。その名も「Anker PowerConf S3」です!このマイク、リモート研究会で使ってみたんですが、驚きの便利さでした。ChromeBookにサッと繋ぐだけで、すぐに使えちゃうんです。しかも、集音がすごくクリアで、声がしっかりと届くので、みんなにおすすめしたいアイテムです。
学校の授業でも、リモート会議でも活躍すると思われます。技術が進んで、こんなに手軽に高品質な音を届けられるなんて、本当にすごいですね!もし、あなたもリモートでのやり取りが多いなら、ぜひ試してみてください。

楽天 Anker PowerConf S3 スピーカーフォン
マイク・スピーカー機器設定手順についてまとめておこおうと思います。
・授業者用のChromeBookをプロジェクタと繋いで画面を写しておく
(ミラーリングの設定 右下時計マーククリック 設定(歯車ボタン) デバイス ディスプレイ ミラーリング)
・スピーカーと授業者様のChromeBookを接続をする
Ankerの側面にある電源ボタンを押す(長押し白いランプ点灯)、Bluetoothマークをおす(あおいランプ点滅)
ChromeBook右下時計マークをおして、Bluetoothのところをクリックして、新しいデバイスとペアリングから、PowerConfS3を選ぶ
・Zoomのマイクとスピーカーのところで、PowerConfS3を選ぶ(すでに選択された状態になっていてうまくいかないときは、一度別のデバイスを選択してから、また元に戻す)
・マイクをミュートしたい場合は、Anker Power conf s3の上面の中央のミュートボタンを押すか、Zoomのほうでマイクをミュートにする。適宜行った方が良いとおもわれます。自宅で聞いている人は基本マイクをオフにしてもらうほうがよい。
・無線接続なので、会場中央などにおくなどして、説明をする教員は少し大きめの声で話をする。また会場で質問があった場合は、手を挙げてもらい、このマイクの近くにきてもらって発言をしてもらう。またオンラインで質問があった場合は、このマイクのスピーカーから質問者の発言が流れてくる。音量をChromeBook側とAnker側(上部+と−ボタンで調整)